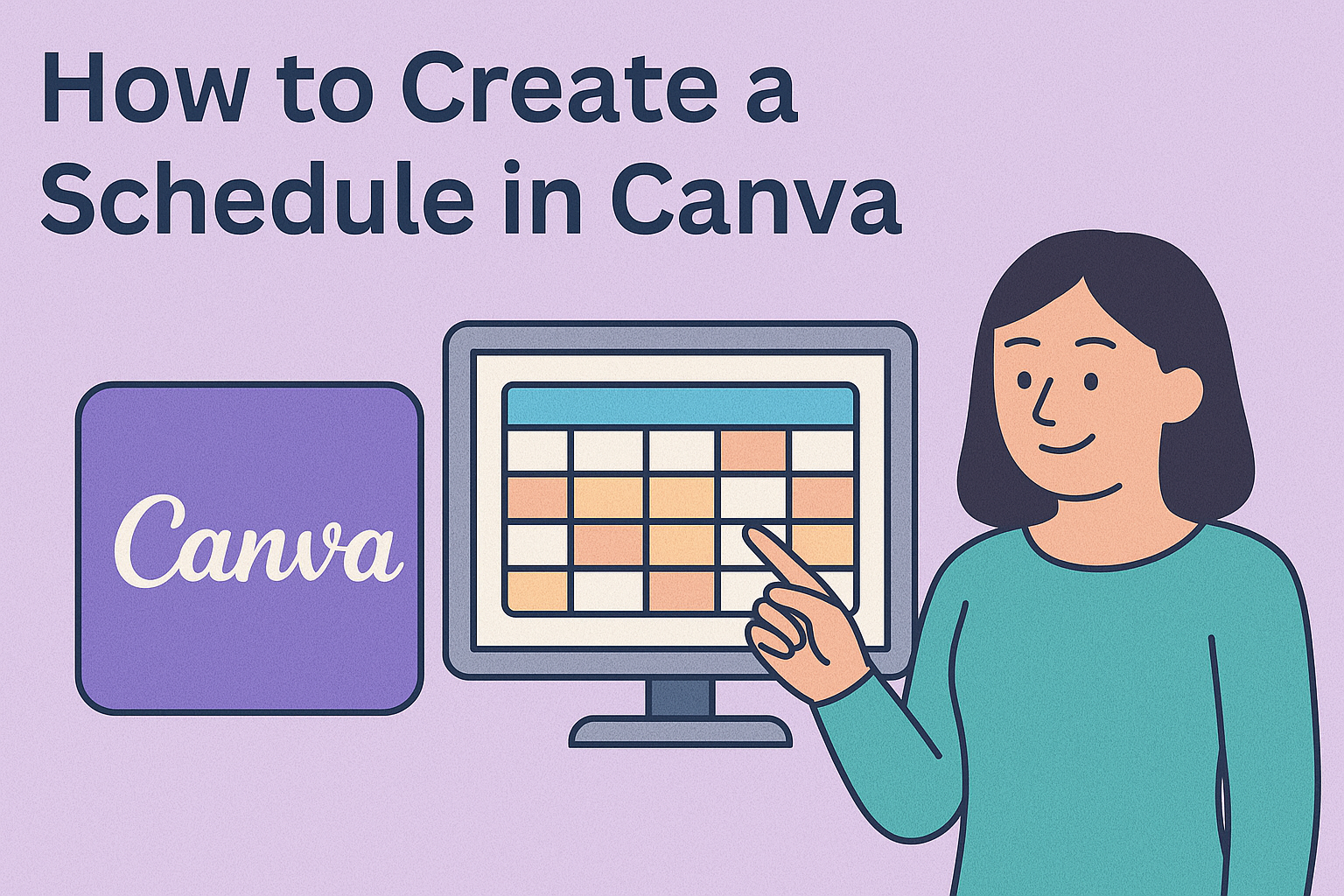Creating a schedule can feel overwhelming, but it doesn’t have to be. With Canva, anyone can design an engaging and practical schedule in just a few minutes.
Using Canva’s user-friendly tools and templates makes crafting your personalized schedule easy and fun.
Whether for school, work, or personal tasks, a well-structured schedule helps keep life organized. Canva offers a variety of templates that cater to different styles and needs, allowing users to find the perfect fit.
This flexibility ensures that anyone can create a schedule tailored to their preferences.
In this blog post, readers will learn how to make an effective schedule using Canva’s features. They will discover how to choose from pre-made templates, customize designs, and even print their finished product as a handy reference tool. Embracing these steps can transform the way they manage their time.
Getting Started with Canva
Canva is a user-friendly design platform that makes creating schedules easy.
To get started, one needs to sign up for an account, familiarize themselves with the dashboard, and choose the right design type for their schedule.
Sign Up for a Canva Account
The first step is to create an account on Canva. Users can sign up using an email address, Google account, or Facebook account.
Once they fill in the required details and accept the terms, they will have access to a range of design tools.
After signing up, a confirmation email may be sent. Clicking the link in the email will activate the account. Once activated, users can log in to explore the features Canva offers.
Creating an account is free, but users can consider upgrading to Canva Pro for added features, like access to more templates and design elements. This option can enhance their design experience.
Overview of Canva Dashboard
After logging in, users will see the Canva dashboard. It features a search bar at the top, where users can find templates quickly. The dashboard also displays a menu on the left side, showing options like “Create a design,” “Your projects,” and “Brand kit.”
At the center, users can view their recent designs and recommended templates. This makes it easy to start a project or return to earlier work. Canva’s layout is designed for ease of navigation, helping users find their way around effortlessly.
The platform offers a variety of design resources, such as images, icons, and fonts. Users can explore these features to enhance their schedules and make them visually appealing.
Choose the Right Design Type for Your Schedule
Selecting the correct design type is crucial for effective scheduling.
Users can start by clicking the “Create a design” button. This will present various options tailored for schedules, like “Weekly Schedule” or “Monthly Planner.”
Users can also choose custom dimensions if they have specific requirements. For standard planners, a size of 8.5 x 11 inches works well.
After selecting the design type, users can browse through thousands of templates available in Canva.
Templates are fully customizable. Users can change colors, fonts, and layouts to fit their preferences. This flexibility allows for personalized schedules that reflect individual styles and needs.
Designing Your Schedule
Creating a visually appealing schedule can help with organization and time management. Using Canva, anyone can customize templates, add personal touches, and adjust colors and layouts to make their schedule stand out.
Customize a Schedule Template
Canva offers a variety of schedule templates that are easy to edit. To start, open Canva and search for “Schedule” in the template section. Once a template catches their eye, they can click on it to begin editing.
Users can modify the layout by changing the number of days or hours shown. They can also add more sections for notes or tasks. Canva’s drag-and-drop feature makes it simple to arrange elements on the page.
Adding Text and Visual Elements
Once the layout is set, it’s time to add text and visuals.
Users can click on any text box to input their schedule details. This might include tasks, appointments, or reminders.
Adding icons and images can make the schedule more engaging. Canva has a library of graphics to choose from. She can drag and drop these elements into the design to highlight important events or tasks.
Adjusting Layout and Color Schemes
The right colors and layout can enhance readability and appeal.
The user can select different color palettes from Canva’s options or create their own.
To adjust the layout, they can resize sections or change fonts. A clear layout with a balanced color scheme helps to quickly find information. Ensuring there is enough white space keeps a schedule looking neat and organized.
Finalizing Your Schedule
After creating a schedule in Canva, it’s important to finalize it. This involves careful review and the option to collaborate with others for input or changes. Doing this ensures that the schedule is clear and effective for everyone involved.
Reviewing and Editing Your Schedule
Carefully review the schedule for clarity. Look for any missing appointments, deadlines, or tasks. Check for typos and ensure all times are correct.
Editing features in Canva make this easy. Users can change fonts, colors, and layouts. Making the schedule visually appealing can help improve understanding.
Consider using bullet points or numbered lists to organize tasks. This makes it easier to read and follow.
After making changes, take a moment to confirm that everything is in the right place and that the schedule meets all needs.
Collaborating with Others
Collaboration can enhance the schedule’s effectiveness.
If it’s a team schedule, sharing it with others allows feedback. Canva offers options to invite team members to view and edit the schedule.
To collaborate effectively, provide clear guidelines on what needs feedback. This ensures that everyone knows their role. Team members can leave comments for further discussion.
After gathering feedback, make the necessary changes. This process not only improves the schedule but also encourages teamwork. Connecting with others helps ensure that all important details are considered.
Sharing and Printing
Canva offers various ways to share schedules and print them, making it convenient for users. This section covers digital sharing options and important tips for printing physical copies of schedules.
Digital Sharing Options
Sharing a schedule digitally is simple with Canva.
Users can share their designs directly through email or messaging apps. By clicking on the “Share” button, they can enter email addresses or select social media platforms.
Another option is to generate a shareable link. This feature allows others to view or edit the schedule, based on the permissions set.
Users can also download their schedule as a PDF or image file, ensuring it looks great on any device. Many choose to share schedules on platforms like Facebook, Pinterest, or through blogs.
Printing Tips for Physical Copies
Printing schedules from Canva is an easy process.
Before printing, users should ensure their design is set up correctly. Adjusting the page size and orientation can help maintain the layout.
It’s also wise to choose a high-quality paper for printing. Standard printer paper works, but using heavier paper can add a professional touch.
When ready to print, selecting the “Download” button and choosing PDF format ensures the best quality.
It’s beneficial to check the print preview to avoid any cuts in the design.
Lastly, using a color printer will highlight any design elements, making the schedule visually appealing.