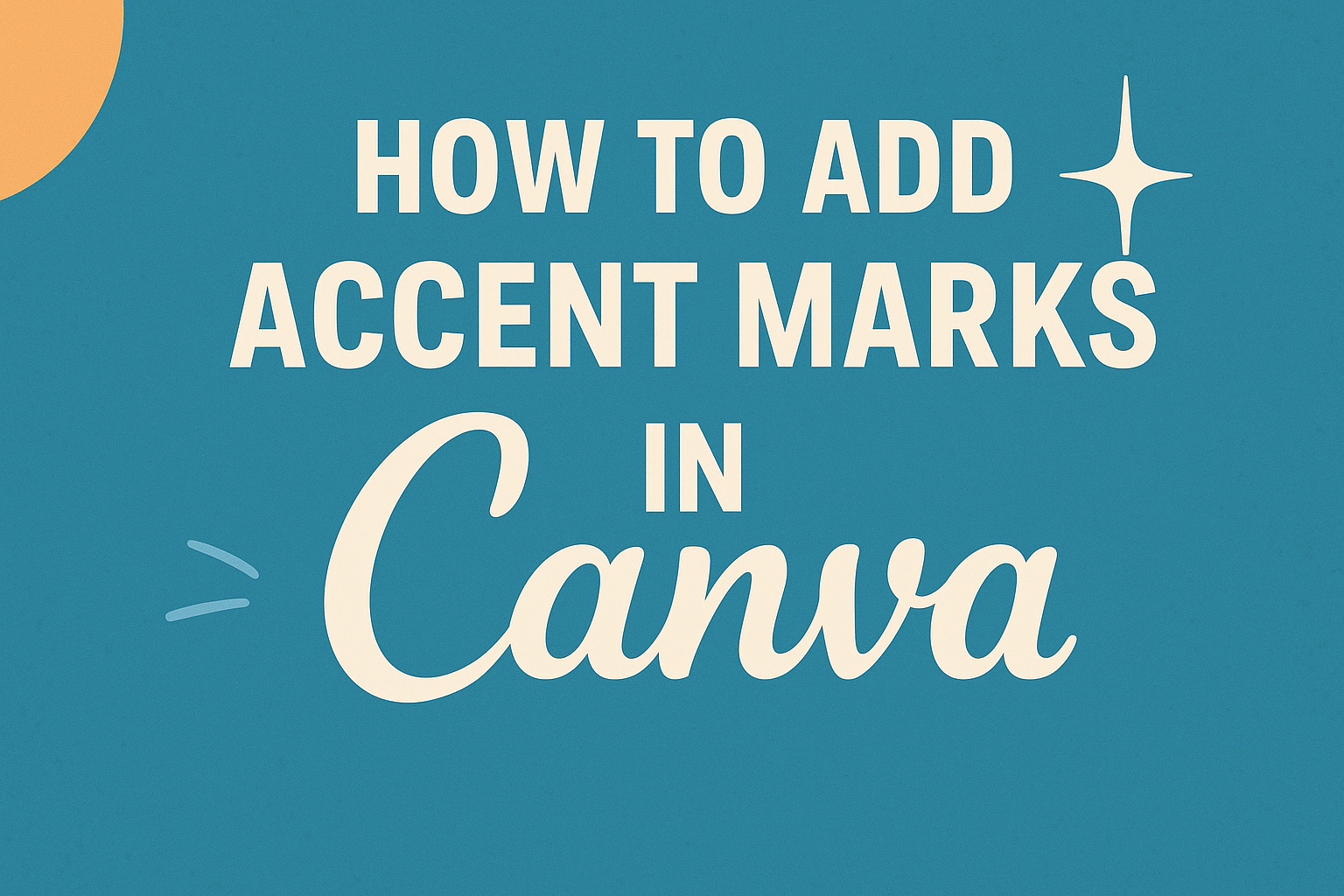Many people often wonder how to add accent marks in Canva to make their designs more appealing and accurate.
There are several easy methods to do this, such as using keyboard shortcuts or specific codes based on the type of device being used.
This knowledge can enhance the professionalism of any text, especially when working with multiple languages.
Getting the right accent marks can be tricky, but with the right tips, it becomes a simple task.
Users can quickly add these special characters to their text, making their designs stand out. Whether it’s for a school project or a business presentation, knowing how to include these accents can elevate the overall design.
With the help of this guide, anyone can master the art of adding accent marks in Canva.
Exploring the different techniques will empower them to create polished and polished content.
Let’s dive into the methods that can transform designs from ordinary to extraordinary.
Getting Started with Canva
Canva is a user-friendly design tool that helps users create stunning visuals effortlessly.
To make the most of Canva, it’s crucial to understand how to start a project and navigate its features effectively.
Creating a New Design
To create a new design, the user should first log into their Canva account.
On the homepage, they will see a button that says “Create a design.” Clicking this opens a dropdown menu with various design options.
Users can choose from pre-defined sizes, such as social media posts, presentations, and more.
After selecting a size, they will be taken to the design editor. Here, they can find a blank canvas ready for their creative ideas.
Users also have the option to input custom dimensions by clicking on “Custom size.” This flexibility ensures that they can create designs tailored to their needs.
Navigating the Canva Interface
Navigating the Canva interface is simple and intuitive.
On the left side of the screen, users will see a toolbar with multiple options. These include Templates, Elements, Uploads, and Text. Each option leads to resources that enhance the design process.
At the top of the interface, various features allow users to undo, redo, and save their work. The “Share” button offers options for collaboration and publishing. Users can also access settings for adjusting their account preferences.
Overall, the layout is designed to be easy for anyone, from beginners to experienced designers.
Using Text Elements in Canva
Canva offers great features to work with text elements in designs. Users can easily add and customize text to match their project’s style and needs.
Adding Text to Your Design
To add text in Canva, users should start by selecting the “Text” tab in the sidebar.
Here, they will see options such as “Add a heading,” “Add a subheading,” or “Add a little bit of body text.” Choosing an option will place a text box on the canvas.
After placing the text box, users can click inside it and type their desired text.
For quick access, they can use the “T” key on their keyboard to create a new text box. It’s also possible to copy and paste text from other sources directly into Canva.
Customizing Text Appearance
Customizing text in Canva is straightforward.
Users can modify font type, size, and color using the top toolbar. To change the font, they can click on the font dropdown menu and explore various options.
Adjusting size is easy with a slider or by typing in a specific number.
Users should also take advantage of features like bold, italics, and underline by selecting the text and clicking the appropriate icons.
Additionally, adjusting the alignment and spacing helps enhance the overall look.
For those needing special characters, options like copy-pasting from sources or using keyboard shortcuts for accents may apply.
Adding Accent Marks to Text
Adding accent marks to text in Canva can enhance designs, making them visually appealing and accurate.
There are several methods to achieve this, including using keyboard shortcuts, inserting special characters manually, and adjusting text to accommodate accented characters.
Utilizing Keyboard Shortcuts
Using keyboard shortcuts is one of the quickest ways to add accent marks in Canva.
For Windows users, holding the “Alt” key while typing specific numeric codes can create the desired characters. For instance, Alt + 0232 produces “è,” while Alt + 0224 gives “à.”
On Mac, users can hold the “Option” key and press the key associated with the accent, then type the letter. For example, Option + `, followed by “e,” creates “è.” Familiarizing oneself with these codes speeds up the design process significantly.
Inserting Special Characters Manually
For those who prefer a more visual approach, inserting special characters manually is a great option.
In Canva, users can access the text editor and look for the “Text” tab. From there, they can select “Insert Special Characters.”
This feature allows users to browse various characters and accent marks. Clicking on any desired character adds it directly to the text box.
This method is user-friendly and ensures that the correct marks are used.
Adjusting Text for Accented Characters
When working with accented characters, it may be necessary to adjust the text box for a better fit.
Sometimes, accented letters can appear slightly different in size or spacing compared to regular letters. To ensure proper alignment, users should select the text box and adjust the font size or weight.
Always preview the design to see how the text looks in the overall layout.
This simple adjustment can make a significant difference in the final presentation.