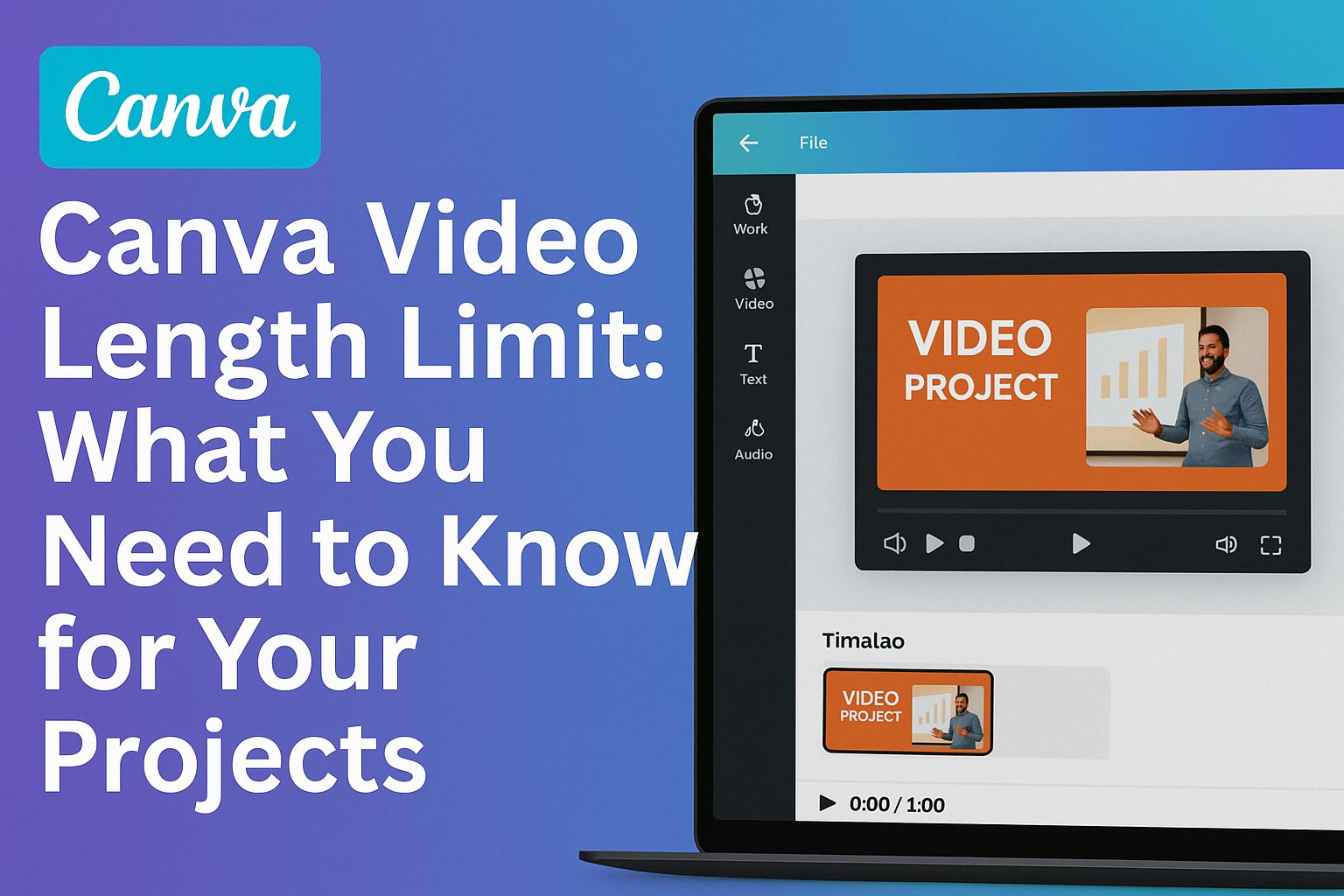Canva is a popular tool for creating videos, but many users wonder about its video length limits. While there is no overall time limit for videos on Canva, each individual scene can be a maximum of 10 minutes long.
This means that for longer projects, users need to break their videos into multiple scenes.
Additionally, there are file size and duration restrictions to keep in mind. Users can upload videos up to 1 GB and can create videos that are two hours long at most.
Understanding these limits can help users plan their projects more effectively and avoid frustration during the editing process.
Understanding Canva Video Features
Canva offers a variety of features designed to help users create engaging videos easily. From video templates to editing tools, these features enhance the creative process and simplify video production.
Video Templates and Elements
Canva provides a wide selection of video templates that cater to different needs. These templates can be tailored for social media, presentations, and more.
Users can choose from ready-made designs, ensuring a professional look without starting from scratch.
Additionally, users can incorporate various elements like text, graphics, and animations into their videos. The drag-and-drop interface makes it easy to add and adjust these features.
Images and icons can also be imported, allowing for a personal touch.
With customizable scenes, users can create videos that flow smoothly. Each scene can be altered with different backgrounds and colors.
Canva’s library is extensive, making it easy to find the perfect elements to suit any project.
Editing and Customization Tools
Canva’s editing tools are user-friendly and powerful. The timeline allows users to adjust the timing of each element. This is crucial for syncing audio and visuals.
Users can also modify video clips directly within Canva. Trimming and splitting clips is straightforward, making it easy to tighten up the video.
Adjustments like brightness, contrast, and saturation can be made to enhance visual quality.
Adding music and sound effects is simple. Canva has a library of audio tracks, or users can import their own.
This versatility allows for unique and engaging videos that can capture any audience’s attention.
Exploring the Canva Video Length Limit
Canva has specific limits on video length, which can affect how users create and edit their projects. Understanding these limits is essential for maximizing the use of Canva’s features.
Maximum Video Length Details
In Canva, the maximum length for a single scene is 10 minutes. If someone wants to create a video that is one hour long, they will need to divide it into at least six scenes.
This means that scenes can be short or long, but none can exceed 10 minutes.
Canva allows for various resolutions, with a maximum of 1080p, depending on the user’s account type. Users should also be aware of the file size limits, which can vary.
For an effective video, sticking to these length requirements is crucial for both performance and quality.
Reasons for Video Length Restrictions
These restrictions are in place for several reasons. First, shorter scenes keep viewers engaged. Attention spans can be limited, so breaking content into smaller pieces helps maintain interest.
Another reason is technical performance. Longer videos can lead to issues with loading times and playback.
By limiting the length of scenes, Canva ensures smoother editing and viewing experiences.
Managing Video Projects
When managing video projects in Canva, it’s important to stay organized and use the platform’s editing features effectively. This can help make videos look polished and professional while ensuring they meet the required length limits.
Working with Multiple Clips
Using multiple clips can enhance any video project. To start, users can select the video they want to edit and click on the trim icon.
Steps to Work with Multiple Clips:
- Choose the video on the design.
- Click the trim icon in the toolbar.
- Select “Highlights” to create shorter clips.
- On the right-side panel, choose which clips to keep, arranging them in the preferred order.
This feature allows users to compile different video segments easily. By thinking creatively, users can make their videos more engaging and concise.
Trimming and Splitting Techniques
Trimming and splitting videos are crucial for maintaining the correct length. In Canva, users can trim videos to specific lengths and split longer clips into shorter segments.
Key Techniques:
- Click on the clip and select the trim option to adjust the duration.
- For longer scenes, users should keep the maximum limit of 10 minutes in mind.
- To split a video, position the playhead where the cut should occur and use the appropriate option.
These techniques are useful for creating focused content. By using trimming and splitting effectively, users can ensure that their videos meet the desired specifications while remaining engaging.
Optimizing Video Content for Canva
Creating video content in Canva can be fun and effective when done right. Focusing on the video length and design can greatly enhance viewer engagement.
Best Practices for Video Length
When making videos, keeping them short helps retain attention. Aim for videos that are typically between 30 seconds to 2 minutes.
This range is ideal for social media and online audiences.
It’s also important to consider the platform where the video will be shared. For example, TikTok and Instagram Stories favor shorter clips, while platforms like YouTube can accommodate longer content.
To ensure the right length, it’s helpful to use features like the trim tool in Canva. This allows users to cut unnecessary parts, making videos concise and impactful.
Tips for Efficient Video Design
Designing a video in Canva can be simple with the right approach.
Start by choosing a clear theme or style that matches the message.
Using templates available in Canva can save time and provide a visually appealing layout.
Additionally, it’s wise to limit the number of text slides. A good rule is one main point per slide.
Integrating engaging elements such as animations and transitions can enhance flow without overwhelming the viewer.
Keeping visuals consistent in color and fonts maintains professionalism.
Lastly, always preview the video to check clarity and pacing.
This step helps to ensure that everything flows smoothly and keeps the audience engaged.