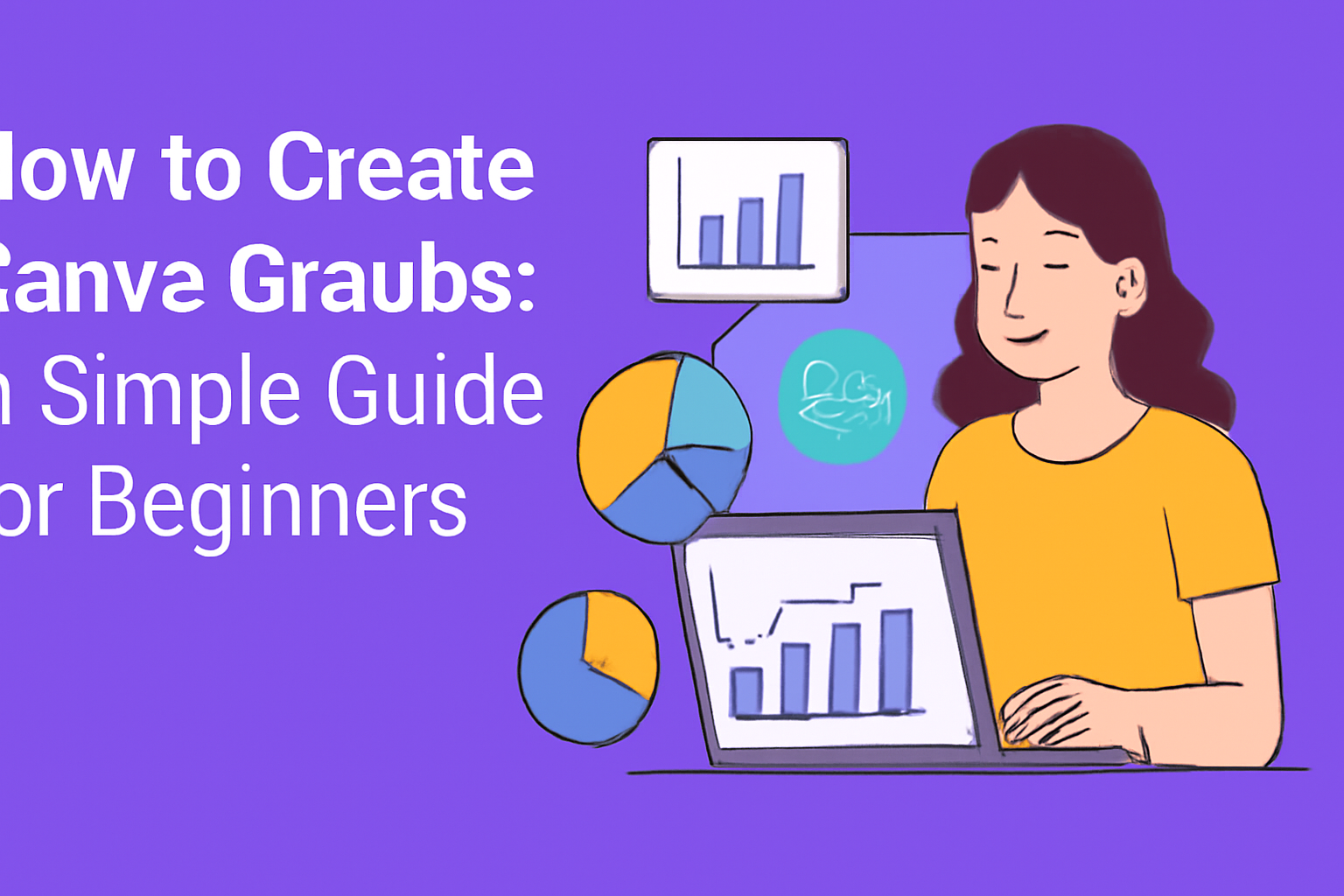Creating eye-catching graphs in Canva is simpler than many think.
One can easily make beautiful charts by choosing from various templates and customizing them for different data needs. This tool empowers users to present information in a visually appealing way.
Many people use Canva for its user-friendly features that make graph creation quick and efficient.
Users can select from styles like bar charts, line graphs, and pie charts, allowing them to find the perfect fit for their project. With just a few clicks, anyone can transform raw data into stunning visuals.
Whether for a school project, business presentation, or personal use, knowing how to create graphs in Canva is a valuable skill. This blog post will guide readers step by step, ensuring they make the most of this powerful tool.
Setting Up Your Canva Account
Creating a Canva account is the first step to designing amazing graphs. This process is simple and user-friendly.
After signing up, users can easily navigate the Canva dashboard for a seamless design experience.
Signing Up for Canva
To start using Canva, one must create an account. This can be done through the Canva website or mobile app.
Users can sign up using their email, Google, or Facebook accounts.
After choosing a method, they need to fill in basic information, like name and password. Once submitted, Canva sends a verification email. Clicking the link in that email confirms the account.
After verification, users can log in and access all features available. It is important to note that Canva offers a free plan, which provides plenty of resources for beginners.
Navigating the Canva Dashboard
Once logged in, the Canva dashboard is the starting point for all designs. The layout is intuitive, making it easy to find tools.
Users will see a toolbar on the left side with options like “Home,” “Templates,” and “Projects.”
At the center, there is an area to create designs. Users can search for templates or browse categories. The top bar features personalized settings and account details.
Canva also offers helpful tips and tutorials directly within the dashboard. This ensures that users can quickly learn how to use different features, including chart creation tools. Finding the right resources is key to making great designs.
Creating Your First Graph
Getting started with Canva graphs is simple and fun. Users need to choose the right type of graph, input data, and then customize elements to make their graph visually appealing and easy to understand.
Selecting the Right Graph Type
Canva offers various graph types to choose from, such as bar charts, line graphs, pie charts, and more. Each type serves a different purpose.
For example, a pie chart is great for showing percentages of a whole, while a bar chart can demonstrate comparisons among categories.
To select the right graph type, users should consider the data they have and what they want to convey. He or she can find the graph types in the Canva editor. Simply click on the “Charts” option in the sidebar to see available options. This makes it easy to choose one that fits the data best.
Adding Data to Your Graph
After choosing a graph type, users can begin adding data. This can be done by clicking on the graph and selecting the “Edit” option. A data table will appear, allowing users to input their figures directly into the cells.
Users can also import data from Google Sheets or Excel files, simplifying the process. Once the data is added, users will see the graph update automatically. This real-time change helps in visualizing how the data looks in graph form.
Ensuring accuracy in the data is important to create effective graphs that communicate the intended message clearly.
Customizing Graph Elements
Customizing graph elements helps to make the graph unique and engaging.
Users can change colors, fonts, and sizes by selecting the graph. There are options to add labels and titles, providing context for viewers.
Using Canva’s tools, users can adjust the chart style, enhancing its clarity. For example, adjusting the color scheme can help distinguish different data points. Adding a legend aids in understanding, especially for more complex graphs.
With these customization options, users can create a visually appealing graph that matches their style and effectively communicates information.
Enhancing Your Graph Design
Enhancing graph design can greatly improve clarity and visual appeal. Focusing on colors, fonts, and branding helps make the information clear and engaging.
Using Colors and Fonts
Colors and fonts play an essential role in visual communication.
Choosing a color palette that reflects the message strengthens understanding. He or she should consider using contrasting colors for different elements to make the graph pop.
For example, a pie chart can use distinct colors for each slice. This helps viewers quickly grasp the differences.
Fonts should be easy to read. Sans-serif fonts work well for most graphs because of their clean appearance. He or she should also keep font sizes consistent for titles, labels, and data points to create a balanced look.
Incorporating Branding Elements
Incorporating branding elements can make graphs consistent with company identity.
Logos, brand colors, and fonts should be integrated into the design naturally. This connection helps reinforce a brand image.
He or she can add a company logo in the corner of the graph. This provides a professional touch. Consistent use of brand colors will create a cohesive appearance across all materials. Remember, the goal is to make the graph both informative and representative of the brand’s identity.
Exporting and Sharing Your Graphs
After creating a great graph in Canva, the next steps are exporting and sharing. This allows users to showcase their work or use it in other applications.
Exporting Options in Canva
Canva offers several options for exporting graphs.
Users can download their designs in various formats like PNG, JPG, and PDF.
To export a graph, they simply click the “Download” button located at the top right corner. Then, they can select the desired file type. For high-quality prints, it’s best to choose PDF format.
Additionally, users can adjust the size and quality settings according to their needs. They can also decide to include a transparent background, which is perfect for overlays in presentations or websites.
Exporting is quick and convenient, making it easy for users to save their work in the format they need.
Sharing Graphs on Social Media
Sharing graphs on social media is simple using Canva. Once users have exported their design, they can directly share it to platforms like Facebook, Twitter, and Instagram.
Canva provides an option to share through a link or copy an embed code for websites and blogs. This is helpful for engaging an audience or showcasing work in professional contexts.
When sharing, it’s a good idea to include a brief description to grab attention. Users can write a catchy caption that highlights the graph’s insights, encouraging interaction.
This easy sharing feature helps spread ideas and makes it simple for users to connect with others.