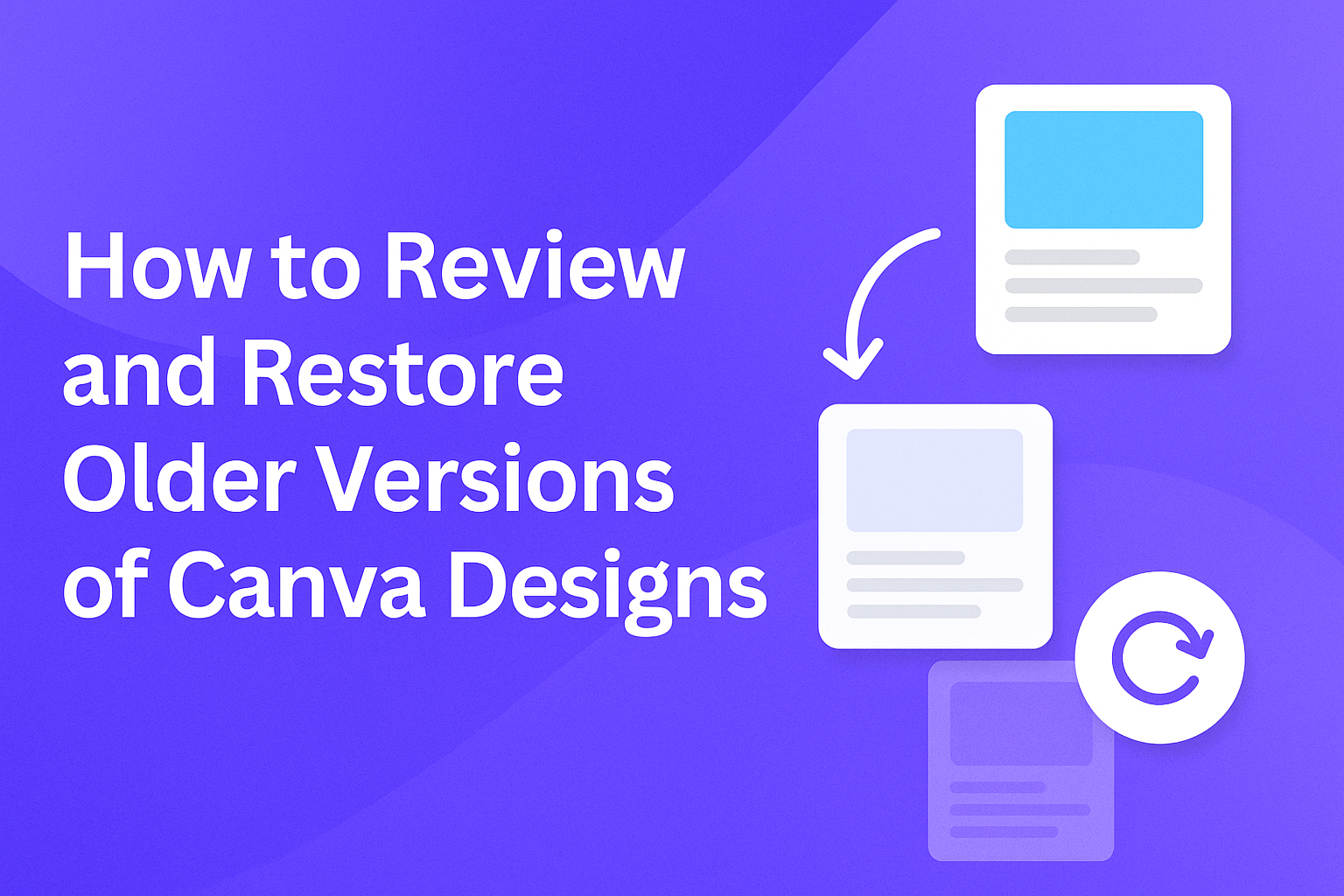Canva is a powerful design tool that many people use to create stunning visuals. Sometimes, however, mistakes happen or changes are made that are not quite right.
To easily recover these designs, users can access the version history feature, which allows them to review and restore older versions of their work.
This feature is available for various Canva users, including those with Pro, Teams, Education, and Nonprofit accounts. By following straightforward steps, anyone can navigate through previous designs, compare versions, and return to a preferred state without losing valuable time.
Understanding how to use this tool can greatly enhance the overall design experience.
For those who want to make the most of their Canva projects, knowing how to utilize version history is essential. Whether it’s to fix an error or simply revisit a past idea, this guide will provide the necessary steps to effectively manage design versions.
Understanding Canva’s Version History
Canva’s Version History allows users to access and manage previous iterations of their designs. This feature is essential for those who want to track changes and recover older versions easily.
What Is Version History?
Version History is a tool in Canva that lets users see and manage different saved versions of their designs. Each time a design is edited, Canva automatically saves a new version. This means users can go back and view changes made over time.
To access Version History, a user simply opens their design, clicks on “File,” and then selects “Version History.”
A list of previous versions appears, enabling them to compare their work at different stages. They can easily restore any previous version or make a copy of it for further edits.
Benefits of Version Control
Using the Version History feature has several advantages. First, it provides peace of mind, helping users avoid losing important design elements. If a mistake is made, they can quickly revert to a previous version.
Additionally, this tool promotes creativity. Users can experiment with designs, knowing they can always return to an earlier version if needed. This flexibility encourages trying new ideas without the fear of permanent loss.
Overall, Version History is a valuable aspect of Canva that enhances user experience by making design management simpler and more effective.
Navigating to Your Design’s Version History
Finding your design’s version history in Canva is an easy process. Users can seamlessly access older versions and see changes made over time. This section covers how to access past designs and what the user interface looks like.
Accessing Past Designs
To get started, open the specific design that needs reviewing in Canva. On the menu bar above the editor, the user should click on File.
From the dropdown menu, they will find the option Version History.
After clicking this, a new panel will show the saved versions of that design. Users can scroll through the list and select any version they want to check. Comparing these versions is helpful for seeing what changes have been made, allowing for easier restoration if needed.
User Interface Overview
The version history interface is user-friendly and straightforward. At the top of the panel, the current version is displayed. Below that, all saved versions appear in chronological order.
Each version has a timestamp, showing when it was last saved.
When a user selects a version, a preview will appear on the right side of the panel. This allows users to compare it with their current design.
To restore a version, they simply click Restore this version. If preferred, they can also choose to make a copy of the selected design by clicking the down arrow next to it. This way, users can keep both versions if necessary.
Reviewing Older Versions
When using Canva, reviewing older versions of designs can be very helpful. This process allows users to preview past work and compare changes, making it easier to refine their designs.
Previewing Past Versions
To preview older versions, the user must open the design in Canva. They can then click on the File option located in the toolbar above the editor. Next, selecting Version History will display a list of all saved versions.
Each version is listed by date, providing a clear timeline of changes made. Users can simply click on a version to see what it looked like at that time. If they find a version they like, restoring it is straightforward. This feature ensures that no good idea gets lost.
Comparing Changes
Comparing changes is an essential part of reviewing older versions. After accessing the version history, the user can click through different versions side by side. This allows for a clear view of what modifications were made.
One helpful tip is to note any significant differences between versions. It can be beneficial to jot down thoughts or reactions to changes. Users can track what worked well and what could be improved, making it easier to enhance future designs. This process encourages creativity and growth in design skills.
Restoring Previous Design Versions
Sometimes, designs in Canva need to be reverted to an earlier version. Knowing how to restore those previous designs can save time and effort. Here are the steps and best practices to follow when restoring versions in Canva.
Steps to Restore
To restore a previous version in Canva, the user should start by opening the design they want to review in the Canva editor.
Next, they click on File located on the menu bar above the editor. Then, they choose Version History.
A list of saved versions will appear. Clicking on a version will show a preview of that design. If they like the selected version, they can click Restore this version at the top corner of the preview.
Alternatively, if they prefer to keep the current version, they can select Make a copy by clicking the down arrow next to the restore option.
Best Practices
When restoring designs, it’s smart to regularly save significant updates.
Naming versions descriptively helps in easy identification later.
Users can also take screenshots or notes on important design changes.
Additionally, keeping track of the changes made before reverting can assist in avoiding confusion.
It’s useful to communicate with team members about any restored versions, especially in collaborative projects.
Sharing the newest version with colleagues ensures everyone is on the same page. This prevents any misunderstandings about which design is the most current.