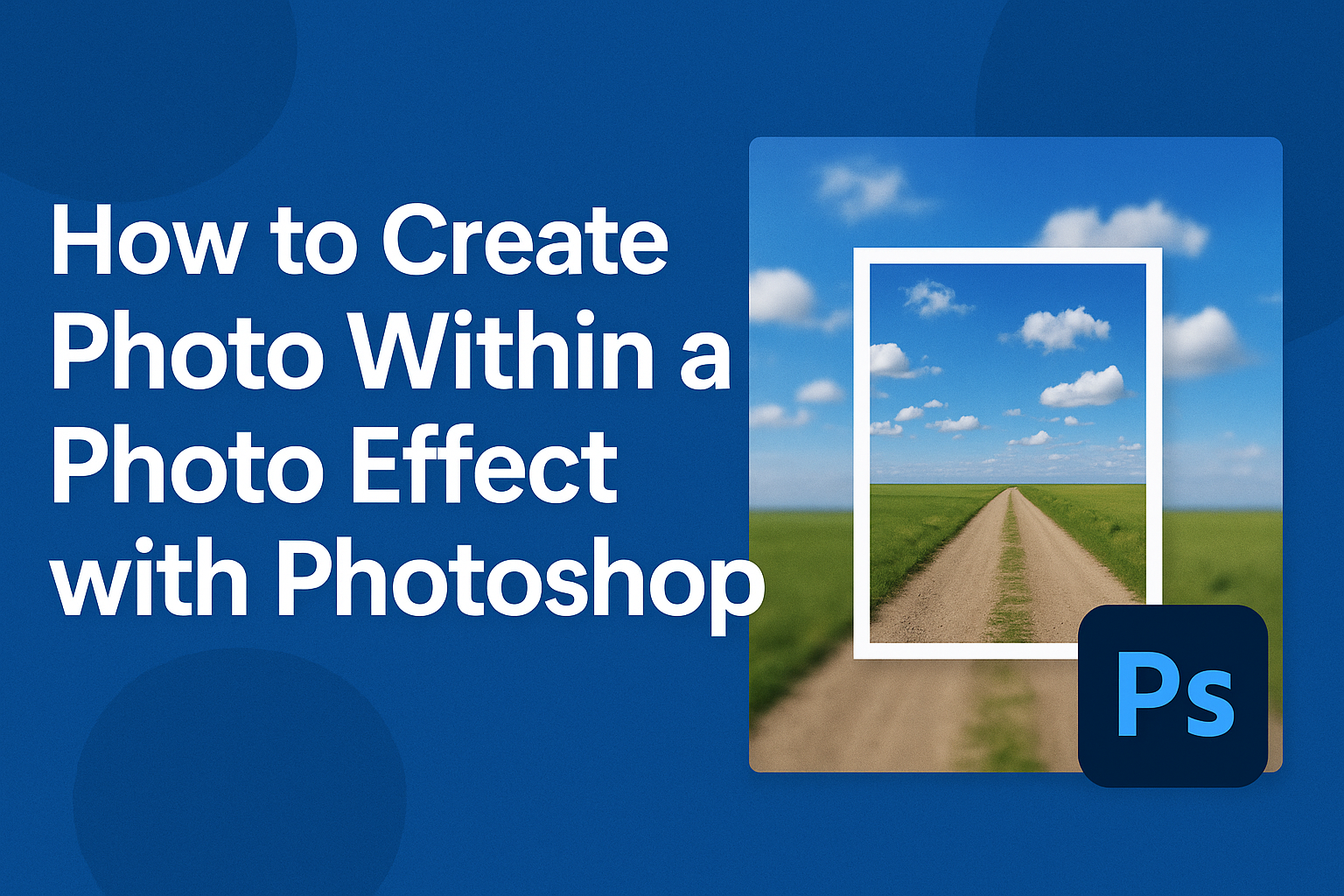Creating a photo within a photo effect in Photoshop can transform a plain picture into a captivating visual masterpiece.
This effect involves layering an image on top of itself, with one section appearing framed or highlighted within the larger picture. It’s a simple yet powerful technique that adds depth and intrigue to any photo.
Readers will discover that by mastering this Photoshop trick, they can enhance their projects with creativity and flair.
This blog post provides a straightforward guide to achieving this effect, inviting both beginners and seasoned users to experiment with their images in exciting new ways.
Photoshop is a versatile tool, and with the right steps, anyone can create fascinating visuals that stand out. This effect is perfect for artists looking to add a unique touch to their work or anyone eager to learn a new skill.
Getting Started with Photoshop
Getting started with Photoshop involves familiarizing oneself with the workspace and setting up the document for efficient workflow. These steps are vital for creating effects like a photo within a photo.
Understanding the Workspace
Photoshop’s workspace is arranged for both flexibility and power.
On the left, users will find the Tools Panel, where essential tools like the Move, Brush, and Selection tools are located. The Options Bar at the top changes based on the selected tool, offering customization options.
On the right, they will see panels like Layers and Adjustments. The Layers panel is key for managing different elements within a project. Adjustments allow for quick changes to image properties such as brightness or contrast.
Users can easily rearrange panels by dragging them or grouping them in tabs. Being comfortable with these features can greatly enhance productivity.
Setting Up Your Document
When starting a new project, setting up the document correctly is crucial.
To create a new document, users should go to File > New, where they will find templates for different purposes, such as Print or Web.
In the New Document dialog box, they can set the width, height, resolution, and color mode based on their project needs.
For print, a standard resolution of 300 DPI (dots per inch) is ideal, while for web use, 72 DPI is sufficient. Choosing the right color mode, like RGB for screens or CMYK for print, ensures accurate color representation.
These initial settings pave the way for a successful editing session.
Basic Photo Adjustments
Making basic adjustments to a photo can significantly improve its appearance. Key adjustments include cropping and rotating, altering brightness and contrast, and organizing elements with layers. Each adjustment enhances different aspects of your photo for better results.
Cropping and Rotating
Cropping allows the user to focus on the most important parts of an image. By removing unwanted areas, they can enhance the main subject. It’s like framing a picture to make it stand out more clearly.
Rotating is useful for straightening images where the horizon or vertical lines are not aligned.
To crop or rotate in Photoshop, she can use the Crop Tool, found in the toolbar. Once selected, drag the corners to select the desired area or choose a rotation angle to adjust the image’s orientation.
These adjustments can enhance composition and make images more visually appealing. A well-cropped and correctly oriented photo can have a big impact on the viewer’s perception.
Adjusting Brightness and Contrast
Brightness and contrast adjustments help balance the light and dark elements within the photo. If a photo is too dark, increasing the brightness can reveal hidden details. Conversely, lowering brightness can add mood or drama.
Adjusting contrast alters the difference between the lightest and darkest parts of an image. Increasing the contrast can make colors more vibrant and details more defined, while decreasing it can give a softer, muted look.
In Photoshop, these settings can be modified using the Levels or Brightness/Contrast adjustments found under the Image menu.
By experimenting with these options, they can find the perfect balance that enhances their image.
Working with Layers
Layers are like transparent sheets stacked one on top of the other. Each layer can hold different elements of a photo, like images, text, or colors.
By using layers, they can edit one part of their photo without affecting the rest.
In Photoshop, layers can be added from the Layers panel. They can adjust the opacity, blend mode, or even add effects to layers. This allows for creative control and non-destructive editing.
Organizing layers with names and groups makes it easier to manage complex projects. This feature allows users to experiment freely, knowing they can revert to earlier stages if needed.
Creating the Photo Within a Photo Effect
In Photoshop, creating a photo within a photo effect can add an engaging layer to your work. This process involves selecting a specific area of a photo, applying a clipping mask, and enhancing depth with shadows and borders. These steps help to seamlessly blend images and achieve a creative design.
Selecting the Inner Photo Area
The first step is to choose the part of the photo where the inner image will be placed.
Using the Rectangular Marquee Tool or Elliptical Marquee Tool, the user can drag the tool over the desired area to create a selection. It’s useful to consider the composition, ensuring that the selected section aligns with the overall aesthetics of the design.
Once the area is selected, the user might want to refine the edges. This can involve feathering selections to smooth the transition between the photos.
Hit the Refine Edge option in Photoshop to adjust how the photo edge blends with the background. This step ensures that the inner photo fits naturally into the chosen spot.
Applying the Clipping Mask
With the inner photo area selected, the next task is to apply a clipping mask.
To create a clipping mask, place the image to be inserted above the base photo layer in the Layers Panel. Right-click on the top layer and select Create Clipping Mask. This clips the image to only show through the selected area of the layer below.
This technique is perfect for locking the inner image to a specific shape or section of the base photo.
Users should ensure the clipped image is properly aligned and scaled within the main photo to ensure a cohesive look. This effect highlights the inner photo while keeping it an integrated part of the overall image.
Adding Depth with Shadows and Borders
To make the effect more dynamic, adding depth with shadows and borders is crucial.
Applying a Drop Shadow to the inner photo can create the illusion of depth, making it stand out. Adjust settings such as opacity, distance, and size to get the desired shadow effect that complements the image.
Adding a border around the inner photo can also enhance the effect. This can be done by selecting the inner photo layer and applying a Stroke from the Layer Style options.
Users should choose the border width and color that match the theme and feel of their design, thus framing the inner photo beautifully within the larger picture.
Finishing Touches
To make the photo within a photo effect truly pop, enhancing colors and applying filters can add depth and appeal. Sharpening the image ensures that all elements are clear and captivating.
Enhancing Colors
Enhancing the colors in your image can transform the overall look.
Use the Selective Color tool in Photoshop to make subtle tweaks that boost the vibrancy of specific hues. Adjusting the Hue/Saturation layer can also help control the intensity and brightness of colors.
Consider applying a Color Balance adjustment layer to correct or emphasize certain tones, like making blues cooler or reds warmer.
This technique can create exciting contrasts and mood enhancements. A small boost in Vibrance can further energize dull areas without oversaturating the picture.
Applying Filters for Visual Interest
Filters can completely change the mood of an image.
Applying a Gaussian Blur to the background might enhance focus on the main subject by creating a soft, out-of-focus look around the edges. Experiment with a Vintage or Sepia filter to give your photo an aged, classic feel.
A Vignette effect can draw attention toward the center, enhancing the photo-within-a-photo illusion. Adjust the size and strength of the vignette for subtlety.
Another popular choice is the High Pass Filter, which can add a crisp finish when combined with other layers.
Sharpening the Final Image
Sharpening is a crucial step in ensuring that the details stand out.
Use the Unsharp Mask filter for controlled sharpening. This tool helps bring out textures and edges, making the image more three-dimensional.
For more refined control, try using the Smart Sharpen feature. This option provides detail-specific sharpening, reducing noise and halos around edges.
Focus on sharpening the inner photo to make it distinct from the rest. It’s important not to overdo it, as excessive sharpening can make the image appear unnatural.
Saving and Exporting Your Work
When working with Photoshop, knowing how to save and export your work correctly is crucial to maintain quality and ensure compatibility. This part of the process involves saving project files, selecting the appropriate file formats, and exporting images for different uses like web and print.
Using the Save As Feature
The “Save As” feature in Photoshop makes it easy to store different versions of your project. This can be helpful if you want to keep a copy of your file with all the layers intact for later editing.
To use “Save As,” go to the File menu and click on “Save As.” Here, you can rename your file and choose a location on your computer.
It’s a good idea to save your work in Photoshop’s default .PSD format. This preserves layers, masks, and additional settings.
Maintaining a master file in .PSD form ensures you always have access to your original, editable version. This can save time in the long run when you need to make changes without starting from scratch.
Choosing the Right File Format
Selecting the right file format is essential when saving your image for different purposes. Each format has unique qualities.
JPEG is popular for web use due to its balance of quality and file size.
If you need a format that supports transparency, PNG is a smart choice. It is often used for images requiring a clear background.
TIFF is recommended for high-quality prints because it retains maximum detail and image quality.
For vector work or when using Illustrator and Photoshop together, EPS might be suitable. Make sure to consider the end use of your image when selecting a format.
Exporting for Web and Print
Exporting images properly ensures they look their best whether displayed online or in print.
For web use, the “Export As” command is handy. Access it from the File menu, then choose the appropriate settings for web images, like setting to JPEG or PNG with the right dimensions and quality.
When exporting for print, it’s important to keep the resolution high, typically at 300 DPI.
Use the “Export As” function to adjust quality settings and select a format like TIFF or high-resolution JPEG.
Pay attention to color settings when exporting. Use sRGB for web and Adobe RGB or CMYK for print to ensure colors remain accurate.