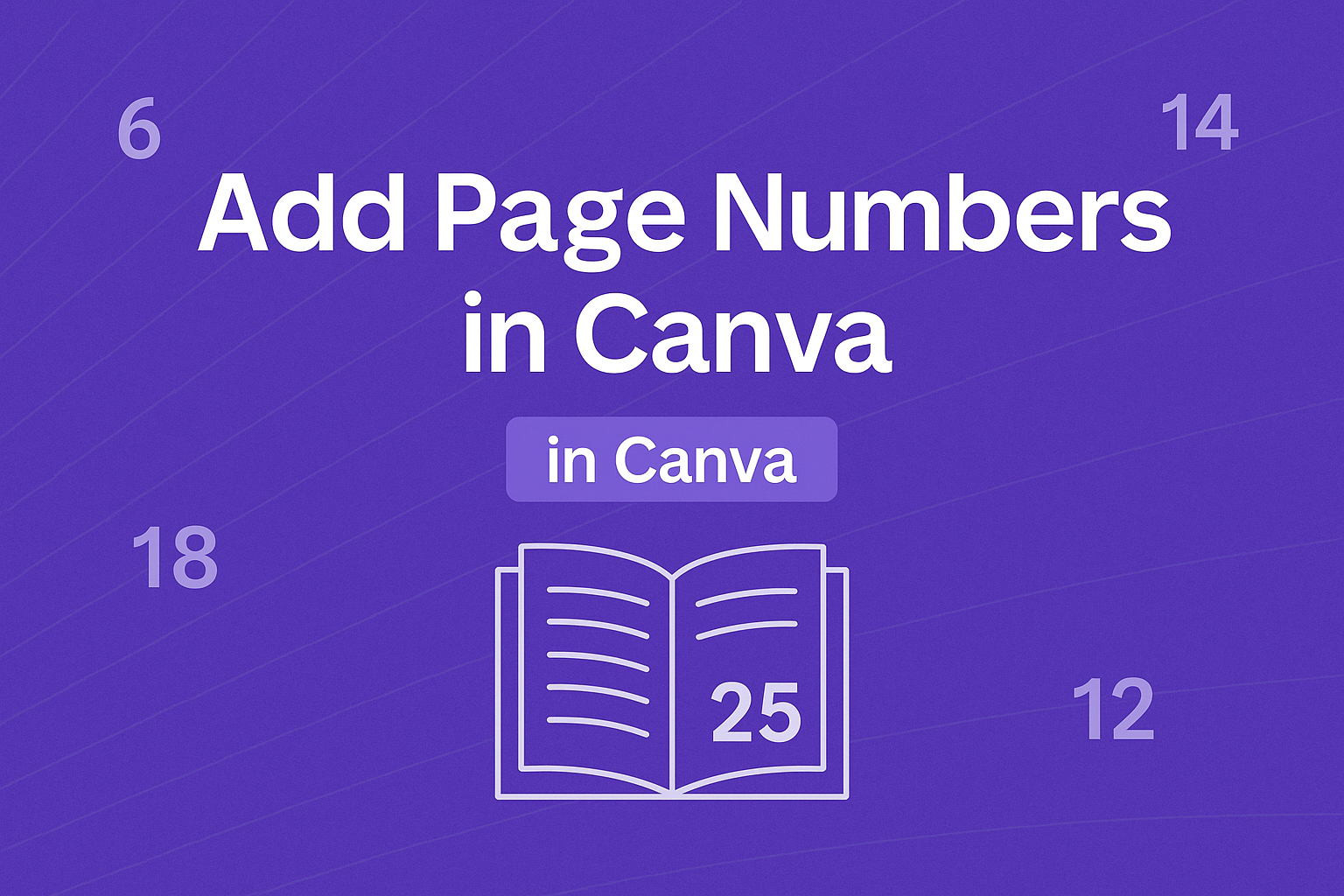Adding page numbers in Canva is essential for creating organized and professional-looking documents. Whether you’re designing an ebook, presentation, or report, page numbers help guide the reader and provide a clear structure.
The easiest way to add page numbers in Canva is by using the Bulk Create app for Canva Pro users. For those using the free version, there are also manual methods available.
In Canva, creativity and functionality come together, allowing users to design with ease. Those who don’t have access to Canva Pro can still manually add page numbers using text boxes, placing them at the bottom or top of each page. This allows everyone to maintain a polished appearance regardless of their Canva plan.
For detailed instructions, visit this guide on adding page numbers in Canva.
Understanding how to efficiently add page numbers can make a massive difference in the presentation of your work. This feature is particularly helpful when dealing with lengthy documents where navigation is key to readability.
For Pro users, the Bulk Create app saves time by automatically generating sequential page numbers across multiple pages, enhancing productivity and style. Check out this article for more on using the Bulk Create feature.
Getting Started with Canva
Starting with Canva involves understanding its user-friendly interface and creating your first design.
These basics are essential for anyone looking to enhance their creativity with Canva’s tools.
Overview of Canva’s Interface
Canva’s interface is designed to be intuitive, making it accessible for beginners. On the left side, users will find options like Templates, Elements, and Uploads, which are essential for building designs.
The central area is the workspace, where all design magic happens.
Above the workspace are the main editing tools. Users can adjust text, colors, and layers from this area. Each project can be saved automatically, eliminating worries about losing progress.
Canva’s top menu features options such as File, Resize, and Download, crucial for managing and exporting work.
Creating a New Design
To create a new design, users start from the homepage. Clicking on the “Create a design” button opens different size options, from Instagram posts to presentations. This ensures you begin with the right dimensions.
Once a size is selected, a blank canvas appears. Users can select templates to jump-start their design or create entirely from scratch.
It’s easy to drag elements, text, and images onto the canvas. Users find inspiration in the extensive library of templates, even customizing them to fit specific project needs.
Understanding Page Layouts
Understanding how to work with page layouts in Canva is key to creating a well-structured design. Managing multiple pages efficiently and applying thoughtful design tips can enhance the overall look and functionality of your project.
Working with Multiple Pages
When working with multiple pages in Canva, it helps to think of each page as a piece of the whole story. The ability to copy and paste objects across pages ensures consistency.
Designers can select several pages to apply uniform changes quickly, using the “Pages” panel on the bottom of the editor.
For projects with numerous pages, creating a naming system for each page can assist in keeping the project organized. This is especially useful for documents like e-books or presentations, where page order is important.
Properly naming pages also makes navigation within your design more efficient.
Using page numbers can aid in maintaining clarity, especially in longer documents. Adding page numbers can be done manually using text boxes or through automated tools available for Canva Pro users.
Page Design Tips
Designing each page effectively can make your design stand out. Keeping the layout simple helps emphasize the main content.
Designers should focus on clear headings and subheadings to guide the reader’s eye. Using a grid system in Canva can help align text and images neatly.
Using contrasting colors can highlight important elements on the page. It is recommended to limit the color palette to a few colors to maintain consistency.
Fonts should be easy to read, with a maximum of two to three font styles used throughout the design.
Adding elements like icons or illustrations can complement the text without overcrowding. White space should be embraced to give breathing room to the design and make it more approachable.
Adding Page Numbers
Adding page numbers to your Canva designs can make them look polished and organized. This is especially useful for documents like ebooks, presentations, and reports.
Using Text Boxes for Page Numbers
In Canva, a simple way to insert page numbers is by using text boxes.
First, open your design and select the Text tool. Add a text box at the bottom corner of the page where you want the number to appear. Type in your page number here.
To move the page number to the correct spot, drag the text box into place.
Once you have the first number set up, you can copy this text box to other pages. Remember to update the numbers on each page as you go along.
This method allows for manual control over the placement and styling of each page number, making it flexible but a bit time-consuming for larger documents.
Styling Your Page Numbers
Styling your page numbers adds a nice touch to your design. In Canva, you can change the font, size, and color of the numbers.
Start by selecting your text box and then use the toolbar at the top of the screen to modify the text.
For a coordinated look, match the font style with the rest of your document. Use contrasting colors to ensure that the numbers are visible and easy to read. Consider using bold or italic styles for emphasis.
If your document has a theme or color scheme, make sure your page numbers fit in. Small visual details like these can enhance the overall appearance of your design.
Page Number Placement
Choosing where to place your page numbers is important for readability and style. Consider how top versus bottom placement affects visibility, and how alignment plays a role in the visual appeal of your document.
Top vs. Bottom Placement
Placing page numbers at the top or bottom of a page can change how a design is perceived.
Top placement often makes page numbers more visible at a glance. This can be useful for professional documents where quick navigation is key.
In contrast, bottom placement of page numbers provides a more traditional look, which works well for books and reports. The bottom is less intrusive and allows for more content focus without distractions.
A common choice is to put numbers in the bottom corners. This keeps them accessible without taking away from the main content.
When deciding on placement, think about whether the design requires a modern or classic feel. The specific purpose of your document will help guide this choice. Top placement might be best for digital formats, while bottom is ideal for print.
Left, Center, and Right Alignment
The alignment of page numbers affects both design balance and usability.
Left-aligned numbers can complement left-aligned text, maintaining a consistent layout. This is often found in formal documents like academic papers and legal briefs.
Center alignment gives a balanced and symmetrical look. It is popular in book layouts and can add elegance to the pages. This alignment draws minimal attention, allowing readers to focus on the text itself.
Right alignment often conveys a modern and clean look. It can match right-aligned headers or footers and is great for digital presentations.
Choosing the right alignment depends on the overall design style. Consider how each option balances with text and graphics to create a cohesive look.
Advanced Page Numbering Techniques
When adding page numbers in Canva, there are advanced methods to customize where numbering starts and which sections to skip. These techniques are particularly useful for creating professional documents or presentations.
Starting from a Specific Page
To start page numbering from a specific page in Canva, navigate to the page where you want the numbering to begin.
Use the Duplicate Page feature to easily copy your layout and maintain consistency. Then, add a text box for numbering where numbers should appear. Adjust the font, size, and position to match your design.
For automation, consider using the Bulk Create app, which requires a Canva Pro account. This helps in rapidly updating page numbers, ensuring all pages after the chosen one are numbered sequentially.
Skipping Numbers for Sections
Sometimes sections like title pages or sectional dividers do not need numbers. In Canva, this can be done manually by adding page numbers using individual text boxes only to the necessary pages.
Begin by navigating to each page you want to exclude. Simply skip the step of inserting a text box on these pages.
For larger documents, consider using the Bulk Create feature by creating a separate list of page numbers that excludes these sections.
Using these methods can help you customize the look and flow of your document’s page numbers effectively.
Troubleshooting Common Issues
When adding page numbers in Canva, users might face some challenges. Common issues include page numbers not showing or being in the incorrect sequence. Understanding these problems and knowing how to fix them can make your design process smoother.
Page Numbers Not Showing
If page numbers are not appearing on your Canva document, check if you’ve placed them outside the design area. Be sure the text box for the page number is within the boundaries of the page.
Another reason might be that the page number layer is hidden behind other design elements. To resolve this, arrange layers by bringing the page number to the front.
Ensure that the text color contrasts with the background. If it’s the same color, the numbers might be difficult to see. You can adjust the color by selecting the text box and choosing a visible font color from the side menu.
Also, verify if you’ve accidentally deleted the text box. If so, simply create a new one and re-enter the page number.
Incorrect Numbering Sequence
Incorrect numbering sequence can happen if you duplicate pages without adjusting numbers. Each duplicate should have its number manually updated if automatic numbering is not applied.
If using the automatic numbering feature, ensure it’s correctly set for the entire document. Go to the document settings and check if the sequence is applied to all pages.
Double-check for any skipped or repeated pages. Editing page order can sometimes accidentally result in numbering errors. Adjust the order through the Canva page panel.
Finally, ensure there are no extra or blank pages in your design. These can throw off the sequence if included in the count. Remove any unnecessary pages to maintain the correct numbering sequence.
Best Practices for Page Numbers
Page numbers in a design can make it look polished and organized. To achieve the best result, focus on making your page numbers consistent across all pages and ensure they are easy to read and visible.
Consistency Across Pages
Maintaining the same placement and style for page numbers on every page is crucial. If numbers are in different positions, it can distract the reader and make the document hard to navigate.
Choose a specific corner, like the bottom right, for uniformity. The font size and style should also remain the same to maintain a professional appearance.
If you decide to use bold or italic formatting, apply it uniformly to every page number. Keeping everything aligned creates a clean look that readers will appreciate.
Visibility and Readability
Page numbers must be easily seen and read. Ensure that they stand out against the background by choosing a color that contrasts well.
For instance, use dark numbers on a light background or vice versa. The font size should be large enough to be clear but not overpower the main content.
Avoid using overly decorative fonts that can make the numbers difficult to read. When designing, test your document on different devices to ensure readability across various screen sizes.
Selecting a straightforward, clear font can enhance readability, making it easier for readers to navigate your document without confusion.