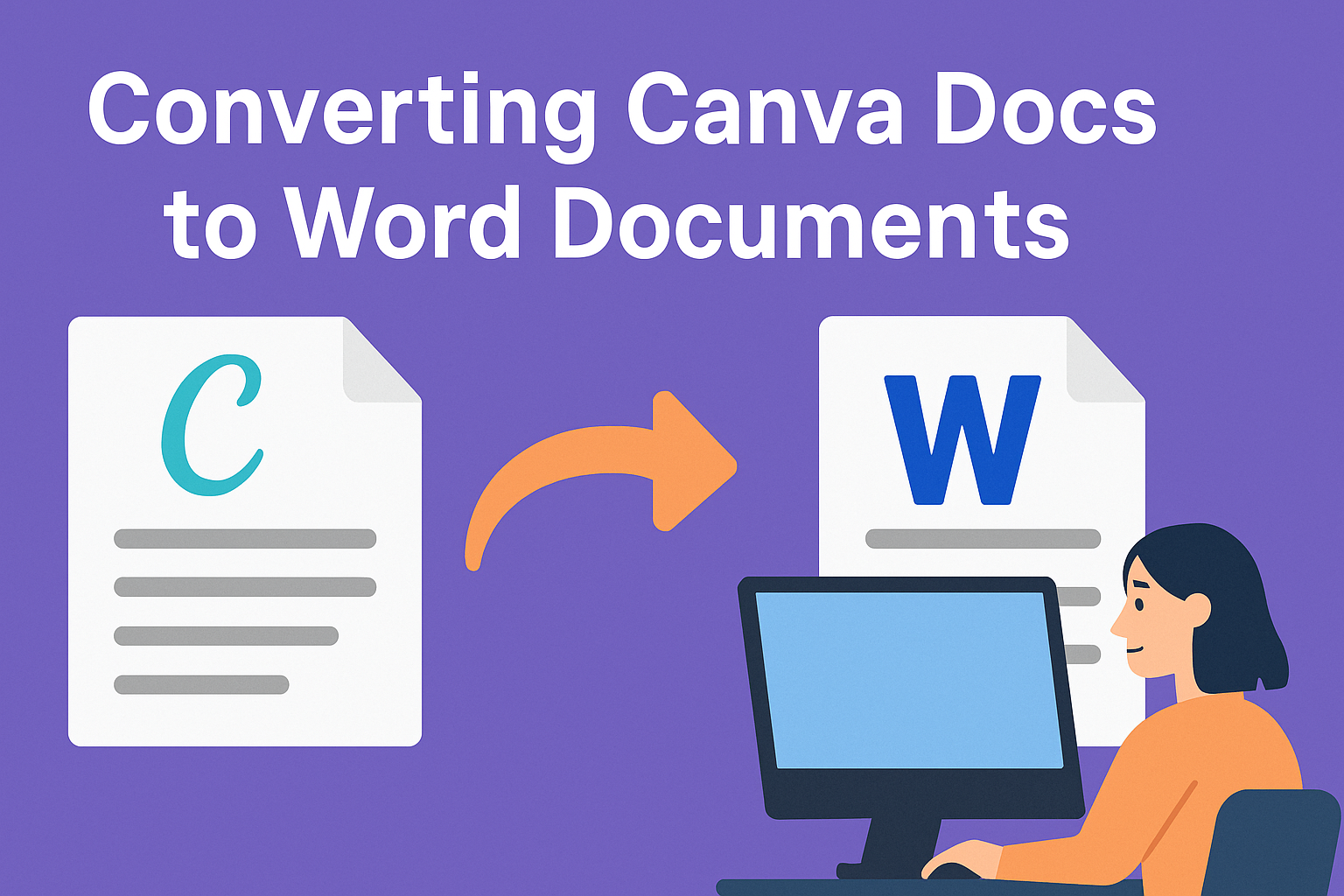Turning your Canva designs into Word documents doesn’t have to be a complicated task that leaves you frustrated.
The easiest way to convert Canva designs to Word is by downloading your design as a PDF and then using a PDF converter to change it to a Word document. This quick method ensures your designs maintain their quality and layout, making the transition from Canva to Word seamless.
Digital designs have become an integral part of creating presentations, flyers, and resumes. With platforms like Canva, users can create visually appealing content without needing advanced design skills.
But when it’s time to share or edit those designs in a more text-based format like Microsoft Word, many users seek efficient solutions.
For those who frequently use Canva, knowing how to save and transform your designs can be a crucial skill. Platforms like MagicSlides provide detailed guides on how to achieve this effectively, helping you make the most out of your creative efforts.
Understanding these tools expands your design capabilities and ensures you are prepared for any document conversion needs.
Understanding Canva and Word Document Formats
Canva and Word documents serve different purposes but can be connected by converting their formats. This process involves understanding Canva’s design capabilities and Word’s text-focused environment.
What Is Canva?
Canva is a graphic design platform that offers a variety of tools for creating visual content.
Users can create designs such as flyers, resumes, and social media graphics. It’s designed for ease of use, allowing people with limited design experience to produce professional-looking visuals.
Canva’s templates and drag-and-drop features make customization straightforward. Users choose from a range of fonts, images, and layouts. While it excels in design, it’s not primarily for text-heavy documents.
To learn more about transforming Canva designs, you can visit the Canva Help Center.
Basics of Word Documents
Word documents, created using Microsoft Word, focus on text formatting and editing.
Word offers features like spell check, style formatting, and table creation. It’s widely used in businesses for reports, letters, and academic papers.
Word supports detailed text formatting, such as headings and lists, that can enhance readability. It’s also great for collaborating with others through track changes and comments. Word documents are primarily text-based but can include images and simple graphics.
Word’s strong text tools make it ideal for documents that require organization and clear formatting.
Differences Between Canva and Word Formats
The primary difference lies in their purposes. Canva is for visual content creation, offering flexible design tools. Word centers around text management, providing extensive formatting options for written content.
File formats also differ. Canva exports designs as images or PDFs, while Word uses .docx files. When converting a Canva design to Word, you typically download it as a PDF and then convert it to Word format.
Understanding these differences helps in choosing the right tool for specific tasks. Knowing how to effectively convert between Canva and Word allows for combining visual design with extensive text documentation.
Preparing Your Canva Document for Conversion
When converting a Canva document to a Word file, it’s important to make sure that the content is consistent and easy to edit. This ensures a smooth transition and keeps the design intact.
Verifying Your Canva Document Content
Before starting the conversion, double-check all aspects of the design in Canva. Look for spelling errors, font consistency, and alignment issues.
It’s easier to fix these elements in Canva than in Word. Make sure all images and text are correctly placed.
Ensure that the document’s structure aligns with your needs in Word. Use Canva’s grid view to check for symmetry and balance, ensuring that elements won’t shift unexpectedly in Word.
Check your design’s color scheme to see that it matches the final document’s purpose. Keeping this in mind during the Canva stage avoids unnecessary editing in Word later.
Ensuring Editability in Word
To maintain editability, consider how each element will translate into Word. For instance, text boxes in Canva should be simple enough to be easily modified once in Word. Avoid overly complex frames or shapes that might become static images.
Think about using standard fonts available in Word. This prevents unexpected font substitutions. If Canva offers unique fonts, check if they are available in Word or see if you can upload them.
Graphics should be in editable formats like PNG or JPEG to ensure they don’t turn into uneditable layers. If you plan to continue editing the images, keeping them in a compatible format helps maintain flexibility.
Step-by-Step Conversion Process
Converting Canva documents to Word can be done through different methods depending on the user’s preference. This section will guide you through exporting directly from Canva, using online tools, and manually converting a PDF.
Exporting Canva Documents
To export a Canva document, the user should first be in the Canva editor where their design is complete. They need to click on the “Download” button at the top right corner of the screen.
In the download settings, choosing “PDF Standard” is recommended as it keeps a good balance between quality and file size. Once the PDF file is saved to the computer, it becomes the starting point for further conversion to a Word document.
Checking document accuracy after each step ensures the formatting remains intact. This method is efficient, especially when using Canva frequently.
Using Online Conversion Tools
Online conversion tools can be handy for converting Canva PDFs to Word documents. Websites like smallpdf.com and ilovepdf.com are popular options.
These platforms are user-friendly and only require a simple drag-and-drop of the PDF file to start the conversion. Users upload their file, select the “PDF to Word” option, and download the converted file within seconds.
Using an online tool is convenient for those who want a quick solution without installing additional software. However, it’s important to ensure the chosen tool maintains formatting well during conversion.
Converting Canva PDF to Word Manually
For users preferring a manual approach, starting with the same PDF exported from Canva is effective.
Opening the PDF in a program like Adobe Acrobat Reader and selecting “Export to Microsoft Word” is an option available in some versions.
This method can give more control over format and layout. Users have to carefully inspect each section to adjust elements that might not convert perfectly due to differences between PDF and Word formats.
Though slightly more time-consuming, manual conversion can be beneficial for users needing specific adjustments. This method allows refining details that automated tools might overlook, ensuring the document is tailored to the user’s needs.
Formatting and Layout Adjustments
When converting Canva documents to Word, it is essential to adjust the formatting and layout to ensure a clean transition. This involves ensuring consistent font styles, aligning images properly, and keeping an eye on spacing.
Font and Text Formatting
Adjusting font and text formatting is crucial for a smooth transition from Canva to Word.
First, ensure that all fonts used in Canva are available in Word. If not, pick the closest alternative to keep the design consistent. Use the Font menu in Word to change text style, size, and color.
Be mindful of bold and italic styles to maintain emphasis where needed. Use bullet points and numbered lists where necessary to help organize the text. Section headings can be adjusted with different sizes or colors for better hierarchy and readability.
Image and Design Elements
When it comes to images and design elements, proper placement is key.
Ensure that all images from the Canva design are aligned appropriately in the Word document. Use Word’s image formatting tools to resize and reposition images as needed.
Consider using the Wrap Text feature to ensure images do not disrupt the flow of the text. Design elements such as shapes, lines, or icons should be resized to maintain proportions. This not only ensures a clean look but also keeps the design close to the original Canva layout.
Page Layout and Spacing
Page layout and spacing help make the document easy to read.
Start by adjusting margins via the Layout tab. Choose consistent spacing between paragraphs to enhance readability. Use the Line and Paragraph Spacing options to fine-tune spaces between lines.
Consider using section breaks to organize content clearly. Columns might also be used if the original design incorporates them. Keeping a consistent layout helps transition the Canva design into Word smoothly while ensuring that the final document remains professional and coherent.
Troubleshooting Common Conversion Issues
When converting Canva designs to Word documents, users often encounter issues like text misalignment, font substitution, and image placement errors. These common problems can disrupt the appearance of the converted document but can be addressed with a few practical steps.
Handling Text Misalignment
Text misalignment is a frequent problem when moving a design from Canva to Word. This happens because Word and Canva may interpret text spacing and layout differently.
To fix this, start by opening the converted document in Word. Use the ruler and gridlines features to adjust the text manually.
Aligning each line of text to ensure it matches the original spacing in Canva can help. Sometimes, changing the paragraph settings to adjust line spacing can also resolve misalignment without altering the design.
Additionally, consider setting your Word document to match the same dimensions as your Canva design. This helps to maintain a consistent layout and can prevent many alignment issues from occurring. Regularly comparing the Word document to the Canva design while making adjustments ensures accuracy.
Resolving Font Substitution Problems
Font substitution occurs when a font used in Canva is not available in Word. This can alter the look of text significantly.
To address this, first identify the font in Canva that is causing the issue. Then, choose a similar font that is available in Word.
Using fonts common to both platforms, like Arial or Times New Roman, can prevent this problem from the outset. If you have access to the required font, install it on your computer so Word can use it.
If necessary, consider using a font embedding tool or service, though this may not always be permissible or practical. Highlight key areas where font integrity is crucial, such as headings, to ensure the overall design still conveys the original intent.
Fixing Image Placement Errors
Image placement errors can occur due to differences in how Canva and Word handle image formats or positions.
To address this, ensure the images are downloaded in a format compatible with Word, such as PNG or JPEG.
Once imported into Word, make use of the layout options to position the images correctly. The “Wrap Text” feature allows images to be positioned accurately alongside text.
It’s also helpful to use the alignment and positioning tools available in Word to match Canva’s layout closely.
If images still appear misplaced, consider resizing them within Word. Keeping a record of original dimensions in Canva can help recreate the intended layout more closely. Checking the print layout view in Word will give a better sense of how the document will appear when shared or printed.
Tips for a Seamless Conversion Experience
When converting Canva designs to Word documents, it’s important to follow some best practices for smooth results. Also, using the right tools can enhance the efficiency of the process.
Best Practices for Canva to Word Conversion
To ensure a smooth conversion, start by preparing your Canva design properly.
Check that the text is clear and images are of high quality, as these elements can impact how the design looks in Word. It helps to organize your layers well in Canva to avoid confusion during the conversion.
Consistently using common fonts helps maintain formatting between Canva and Word. Avoid decorative or unique fonts that may not be supported in Word.
Before converting, double-check your design for any alignment issues or overlapping elements, as these could pose challenges in Word.
Recommended Conversion Tools and Utilities
Various tools can aid in converting Canva designs to Word documents.
One effective method is downloading your Canva design as a PDF. Microsoft Word’s “Open PDF” feature automatically converts PDFs into editable Word documents, as detailed in this step-by-step guide.
For convenience, Canva offers a transform feature to switch designs directly into Word document formats. This is useful for users who want a built-in solution without third-party tools.
Online converters are another option, but always ensure they preserve content quality and formatting.
Select the best tool based on your needs for an easy conversion process.