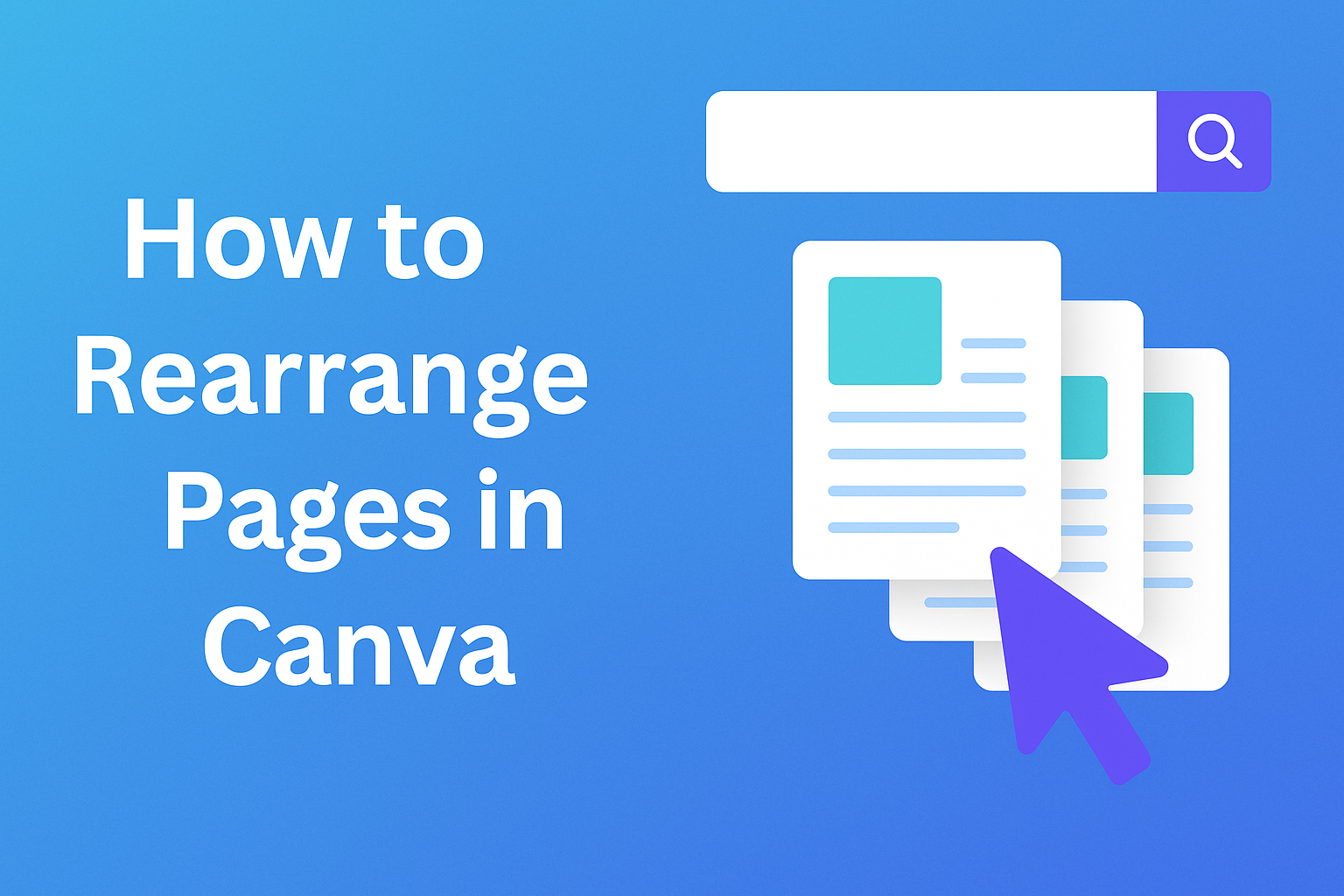Rearranging pages in Canva can make your design projects more organized and efficient.
For those who love creating visual content, Canva is a powerful tool. It offers flexibility in how you manage your designs, including the ability to change the order of your pages.
To rearrange pages in Canva, simply click on the page thumbnails and drag them to your desired position.
This straightforward process can help in refining your workflow, ensuring your designs are in the most effective sequence.
Readers can also learn how to use Canva’s layout options while exploring different ways to organize their projects.
Diving into the features offered by Canva not only improves creative output but also enhances project management skills. By exploring the methods available, designers can make their Canva experience as smooth and efficient as possible.
Getting Started with Canva
Canva is a versatile design tool that offers an intuitive interface, enabling users to create professional graphics effortlessly.
Let’s explore how to set up your account, familiarize yourself with the interface, and choose the best template to start your creative projects.
Creating a Canva Account
To get started with Canva, visit the official Canva website. Click on the Sign Up button.
Users can sign up using an email address, Google, or Facebook account. This flexibility makes it easy for people to choose a convenient option.
Once an account is created, Canva provides a quick tour. This helps new users understand basic functionalities.
Users can also choose to proceed with a free or paid plan. Paid plans offer more features, like access to premium templates and additional storage space.
Users can access Canva from various devices. It can be used on a desktop, tablet, or the Canva mobile app, which is available for both Android and iOS devices.
Overview of Canva Interface
The Canva interface is user-friendly, even for beginners. The dashboard is your starting point, displaying recent designs and templates.
The sidebar on the left provides access to templates, photos, elements, text, and more. This allows for easy navigation through the various design tools.
In the editor, drag-and-drop functionality simplifies adding and arranging design elements. The toolbar above the design canvas offers options like resizing, cropping, and adding filters. It makes design tweaks quick and easy.
At the bottom, the Pages button helps manage multiple pages. This feature is vital for organizing multi-page documents effectively.
Selecting the Right Template
Choosing the right template ensures that designs meet project needs. Canva offers a wide range of templates for different purposes, including social media posts, presentations, and posters.
Users can start by browsing templates from the Templates section on the sidebar.
Templates can be filtered by category, style, or theme. This filtering helps in finding the most suitable designs quickly.
Each template is customizable, allowing users to adjust colors, fonts, and images to fit specific needs.
Experimenting with different templates can inspire creativity. Users can also start from a blank canvas if they prefer a completely personalized design approach. This flexibility is what makes Canva appealing to various users.
Understanding the Page Layout
Learning how to effectively manage pages in Canva involves knowing how to navigate the workspace. Users should become familiar with adding and deleting pages to customize their designs more efficiently. This helps in creating organized and visually appealing layouts.
Navigating the Workspace
The Canva workspace is designed to be user-friendly. Users can access their pages easily by clicking the “Pages” button, which is typically located in the bottom left-hand corner of the editor.
This button opens up a view of all pages in the current project.
In Grid view, users can see all their pages at once. To activate this, click the Grid view icon.
This helps in easily rearranging pages by dragging and dropping them into place. A blue line appears as a page is moved, showing where it will land once it’s dropped. This visual cue helps maintain organization within the project.
Adding and Deleting Pages
Adding new pages in Canva is straightforward. Users can click the “+” button usually found at the end of their page list to insert a blank page instantly. This feature allows for continuous creative flow without disrupting the existing design order.
Deleting pages is just as easy. Users should hover over the page they wish to remove, click on the three dots that appear, and select the “Delete” option from the dropdown menu.
These functions are crucial for maintaining a tidy and organized design project, ensuring that unnecessary elements are removed and new ideas can be added seamlessly as needed.
Rearranging Pages in Your Design
When working with Canva, organizing the order of pages in your design can enhance readability and flow. Learn how to manage your pages using the Page Manager or the simple Drag-and-Drop technique.
Using the Page Manager
The Page Manager in Canva is a useful tool for reorganizing your design pages efficiently. To access it, locate the “Pages” button at the bottom left of the editor. Clicking this will display a thumbnail view of all your pages, making it easy to see your entire project at once.
In this view, you can select multiple pages by holding the “Ctrl” key on Windows or “Command” on Mac. This feature allows you to move several pages simultaneously, saving time during the rearrangement process. Organize different sections of your design in one go without breaking a sweat.
You can also delete pages here. Just select the page thumbnails you don’t need and click the “Delete” option. This can help maintain your desired layout by removing unnecessary content. Remember, you can’t delete a page if it’s the only one left in your design.
Drag-and-Drop Technique
The Drag-and-Drop technique offers a straightforward approach to rearranging pages.
Start by hovering over the page you want to move. While holding the left mouse button, drag the page to its new location.
It’s quick and intuitive, allowing you to see the changes in real time. You can also move pages to create transitions between different parts of your design.
For additional adjustments, use the layout options in Canva to align pages accurately. This helps maintain a cohesive look across the design. Moving pages using this method is perfect for minor adjustments and fine-tuning the order of your project.
Advanced Page Management
In Canva, advanced page management tools help users efficiently organize their designs. With features like duplicating pages and using grids and frames, users can streamline their creative process.
Duplicating Pages
Duplicating pages in Canva is a handy feature that allows users to create multiple versions of a design quickly. This can be particularly useful for maintaining consistency across a project or exploring variations.
To duplicate a page, users click on the three dots in the top corner of a page thumbnail and select “Duplicate.” This creates an exact copy of the page within the document. This is convenient for projects like presentations or multi-page documents where uniformity is key.
Duplicating pages also saves time, reducing the need to recreate design elements from scratch. It maintains all elements, layouts, and formatting, ensuring that the copied page retains the original’s style. Users can then tweak the duplicate to suit their needs without affecting the original page.
Using Grids and Frames
Grids and frames are essential tools in Canva for advanced page management. They help to maintain alignment and structure within a design, making layouts more visually appealing and consistent.
Grids divide a page into sections, allowing for easier organization of text, images, and other elements. They ensure everything is aligned and evenly spaced, which is particularly helpful for beginners and professionals looking for a polished look. Frames, on the other hand, are perfect for embedding images and ensuring they fit neatly within the intended space without distorting.
Users can find these tools in the “Elements” section of Canva. Dragging and dropping them onto a page allows users to snap content into place, making it easier to maintain a clean and organized layout.
Design Tips for Page Layouts
Crafting well-organized page layouts in Canva requires thoughtful design choices. These choices ensure a clean, appealing look that enhances readability and consistency.
Consistency Across Pages
Consistency helps readers navigate through different pages comfortably. It’s crucial in creating a sense of unity and flow.
Using the same fonts and colors throughout multiple pages maintains a cohesive visual identity. By sticking to a defined color palette and font style, designers make sure that each page feels like it belongs to the same project.
Repeating design elements, like headers or footers, keeps the overall aesthetic consistent. A consistent grid layout can also help in aligning text and images neatly. If the grid view function in Canva is used effectively, pages become easier to arrange consistently. This approach makes the content predictable, helping readers focus on what matters most.
Visual Hierarchy and Readability
Establishing a clear visual hierarchy streamlines the reader’s experience. Bigger and bolder fonts for headings draw attention, guiding the eyes to the main points.
Using bullet points or numbered lists can also break text into manageable pieces, making information digestible.
Readability is enhanced with proper spacing between text and images. When designing in Canva, it’s helpful to ensure there’s enough white space to avoid clutter. This makes it easier for readers to absorb information.
Emphasizing key points with bold or italic text can further guide focus, ensuring important details stand out.
Collaboration and Sharing
Collaboration and sharing designs in Canva make it easier to work with others and share creative ideas. It involves accessing specific sharing options and understanding permission levels for team members or individual collaborators.
Working with a Team
Collaborating with a team in Canva is simple and effective.
Users can share their creations with the entire team through the Share button in the editor. By selecting the dropdown next to the team name, team members can be assigned different permissions such as can edit, can comment, or can view. This feature ensures everyone knows their role with the design.
For added efficiency, using shared folders is ideal. Folders help organize designs, making them easily accessible to team members. This structure keeps all designs in one place and facilitates smooth collaboration.
Sharing Your Design
Designs can be shared via email or direct link, enabling both public and private sharing options.
To share through a link, the design owner selects the Collaboration Link dropdown and chooses who can access it by selecting Can edit, Can comment, or Can view. This feature allows users to customize the level of engagement they want their collaborators to have.
Email sharing involves entering the recipient’s email address in the share dialog box. Canva users can separate multiple addresses with commas, streamlining the process of sharing with multiple people at once.
This functionality is essential for providing access to specific designs quickly and efficiently.