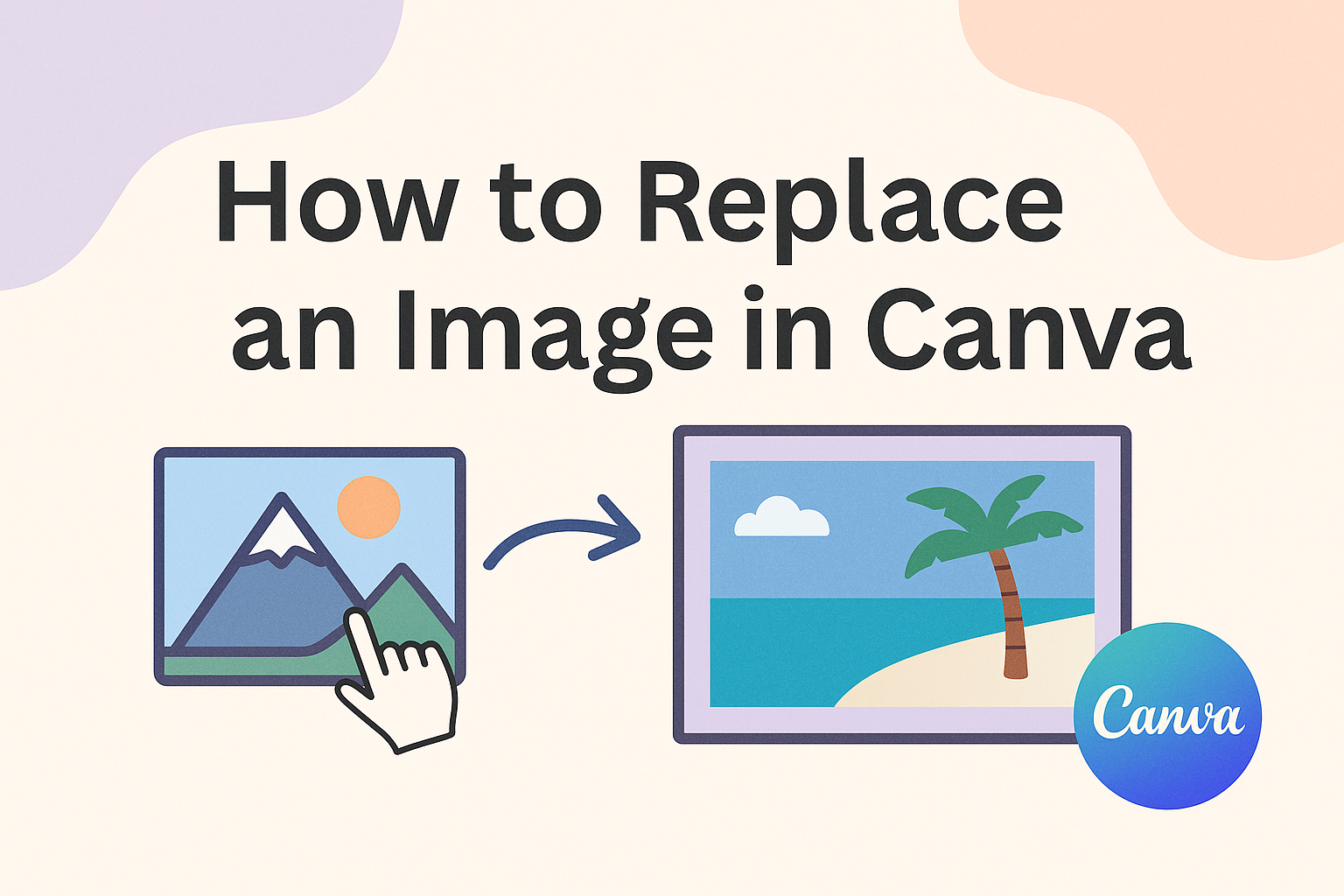Replacing an image in Canva is a simple task that can transform any design. Whether you’re updating a presentation or refreshing a social media post, swapping an image can make a big difference.
Learn how to easily switch out images in Canva to keep your designs fresh and engaging.
With many quick methods available, users can personalize their designs with ease.
From manual deletion to using a Canva frame template, options are plentiful for both Canva Pro and free accounts. Taking advantage of these tools can help anyone achieve their design goals smoothly.
For those managing multiple designs, there are strategies to streamline the process.
You can replace all logos or images across several creations, saving time and ensuring consistency. These features make Canva a versatile tool for both personal and professional projects.
Getting Started with Canva
Before you can replace images in your design, it’s important to know how to access Canva and find the project you want to work on. This ensures that you’re well-prepared to efficiently make changes to your design.
Sign In to Your Canva Account
To begin with Canva, the first step is to log in to your account. If she doesn’t have an account yet, she can easily create one at Canva’s website.
The sign-up process is quick and can be done using an email address, Google, or Facebook account.
Once logged in, she will be greeted by the Canva homepage, which is user-friendly and intuitive. Here, users can explore various templates and design tools.
It’s a good idea to familiarize herself with the layout to make navigation simpler in the future.
If she faces any issues during login, she can click on the “Forgot Password?” link to reset her password. Additionally, checking her internet connection can resolve most login problems.
Accessing the Design You Want to Edit
After signing in, the next step is accessing the specific design. Starting from the homepage, she can click on “Your Projects” or “All Designs” to view existing designs. They are neatly organized, making it easy to spot the project they want.
If there are many projects, she can make use of the search bar at the top to quickly find it by name.
Clicking on the desired design lets her open and start editing. For designs that require frequent updates, she might consider saving them in a dedicated folder for easy access. This approach saves time and makes the design process much smoother.
Understanding Canva’s Image Editing Features
Canva offers a range of tools that make editing and replacing images straightforward and efficient. Users can take advantage of its intuitive interface to create stunning designs using various image types and editing options.
Basics of the Canva Editor
The Canva editor provides a user-friendly interface that caters to both beginners and advanced users. It features a drag-and-drop design system that makes it easy to move elements and customize layouts. This visual approach allows users to see changes in real-time.
Users can adjust image size, crop, and apply filters without much technical know-how.
There is also an “Adjust” feature where users can tweak brightness, contrast, and saturation to match the desired aesthetic.
Furthermore, Canva’s grid feature helps align elements for cleaner designs, ensuring that everything stays in proportion and looks professional.
Types of Images You Can Use
Canva supports various image types, catering to a wide range of design needs. Users can upload their own photos directly from their devices or choose from Canva’s extensive library of stock images. This library includes free and premium options, offering something suitable for every project and budget.
Besides photos, users can also incorporate illustrations, icons, and vector graphics to enhance their designs.
Canva supports diverse formats, including JPG, PNG, and SVG. These options allow for flexibility in design while ensuring high quality.
By exploring different types of images and formats, users can create unique and tailored visuals that stand out.
Replacing an Image in Your Design
Changing an image in Canva can refresh your design. It involves picking the right image to replace, searching for new options, or uploading one from your device.
Selecting the Image to Replace
To start, you need to choose the existing image in your design that you want to replace. It’s as simple as clicking on it.
When the image is selected, you’ll find a “Replace” button appearing in the toolbar. This action lets Canva know which image you are working with.
Choosing the correct image is vital because it affects the whole look of your design.
You might want to consider the size and position of the image to ensure that any new image fits well within your project’s layout. Attention to these details can make the process smoother and your final design more cohesive.
Searching for a New Image
Once you have selected the image, you can look for a new one in Canva’s library. Canva offers many images, covering a wide range of topics and styles.
Use keywords in the search bar to find something that matches your design needs. These keywords should be specific to the theme or subject you are working on.
When choosing an image, keep in mind the color scheme and style of your design. This helps ensure the new image complements the other elements you are using.
Going through several options might be necessary before you find the perfect fit.
Uploading Your Own Image
If you have an image you’d like to use that’s not in Canva’s library, you can easily upload it.
Click on the “Uploads” option, located on the left side of your screen. Then, use the “Upload files” button to select images from your device.
Once uploaded, the image will appear in your library and can be used in any of your designs.
Uploading allows more personalization since you can incorporate pictures that are unique to your style or brand.
Make sure your images are high quality for the best visual appeal. High-resolution images make a significant difference in the overall appearance of your design.
Adjusting the New Image
When replacing an image in Canva, it’s crucial to make sure the new image fits well with the design. This involves resizing it for optimal fit and applying filters to match the overall aesthetic. Getting these details right ensures the image enhances the overall look and feel.
Resizing and Cropping
Once a new image is added, resizing is often required. Users can click on the image and drag the corners to adjust the size. This helps the image fit the design space perfectly.
Cropping is also useful. Click on the image to reveal the crop option. This allows selection of specific areas of the image.
Adjusting the crop can eliminate unwanted parts and focus on essential details.
If the proportions of the image need adjusting, the Canva aspect ratio tool is helpful. Lock the aspect ratio by clicking the lock icon next to the size fields. This keeps the image’s proportions consistent during resizing.
Applying Filters and Adjustments
Filters can change the mood and tone of an image dramatically. To apply a filter, select the image, then choose from various filter options in Canva. These can enhance colors, add warmth, or create a vintage look.
Adjustments like brightness, contrast, and saturation are also available. These help fine-tune the image’s appearance to match the overall style of the design.
Users can find these adjustments under the “Adjust” tab after selecting the image.
Layering adjustments can also be explored. Apply minor changes incrementally to see the effect on the design, which ensures the image complements the existing design elements. This makes the design cohesive and visually appealing.
Organizing Your Design Elements
When working with Canva, it’s important to organize your design elements effectively. This ensures your projects are visually appealing and easy to navigate. Focusing on layering and the use of grids and frames helps in achieving well-structured designs.
Layering Images and Text
Layering involves placing images and text in a way that adds depth to your design. Start by deciding which elements should be in the foreground and which should stay in the background. This can create a more dynamic look.
In Canva, use the “Arrange” tool to shift layers forward or backward. This tool makes it easy to stack elements perfectly.
For instance, placing text over an image can make it pop more if done correctly.
Be mindful of contrast between text and background images to keep the text readable. Sometimes adding a semi-transparent layer behind text can enhance legibility without compromising the design.
Using Grids and Frames
Grids and frames offer a way to organize and align elements precisely. Canva provides a wide range of grids that can be resized and adjusted to fit any design.
Using grids helps maintain consistent spacing and alignment. This is especially useful when dealing with multiple images or text blocks. It can make a design appear cleaner and more professional.
Frames, on the other hand, are great for cropping images or containing them within specific shapes. They add variety to your design by allowing images to take on different forms.
By combining grids and frames, users can create appealing layouts that enhance the overall structure of their designs.
Saving Your Updated Design
Once satisfied with the preview, saving the design properly is the next step.
In Canva, users can save their work directly to the platform or download it in various formats like PDF or PNG.
Choosing the right format depends on where the design will be used. For online sharing, a JPEG or PNG works well, while for prints, the PDF format is more suitable due to its high quality.
Canva also offers options to share directly via links or social media, providing flexibility based on needs.
It’s also important to know where the design is stored. Regularly updating the file name and organizing designs in folders helps keep track of updates.
With these steps, the design stays secure and accessible whenever needed.