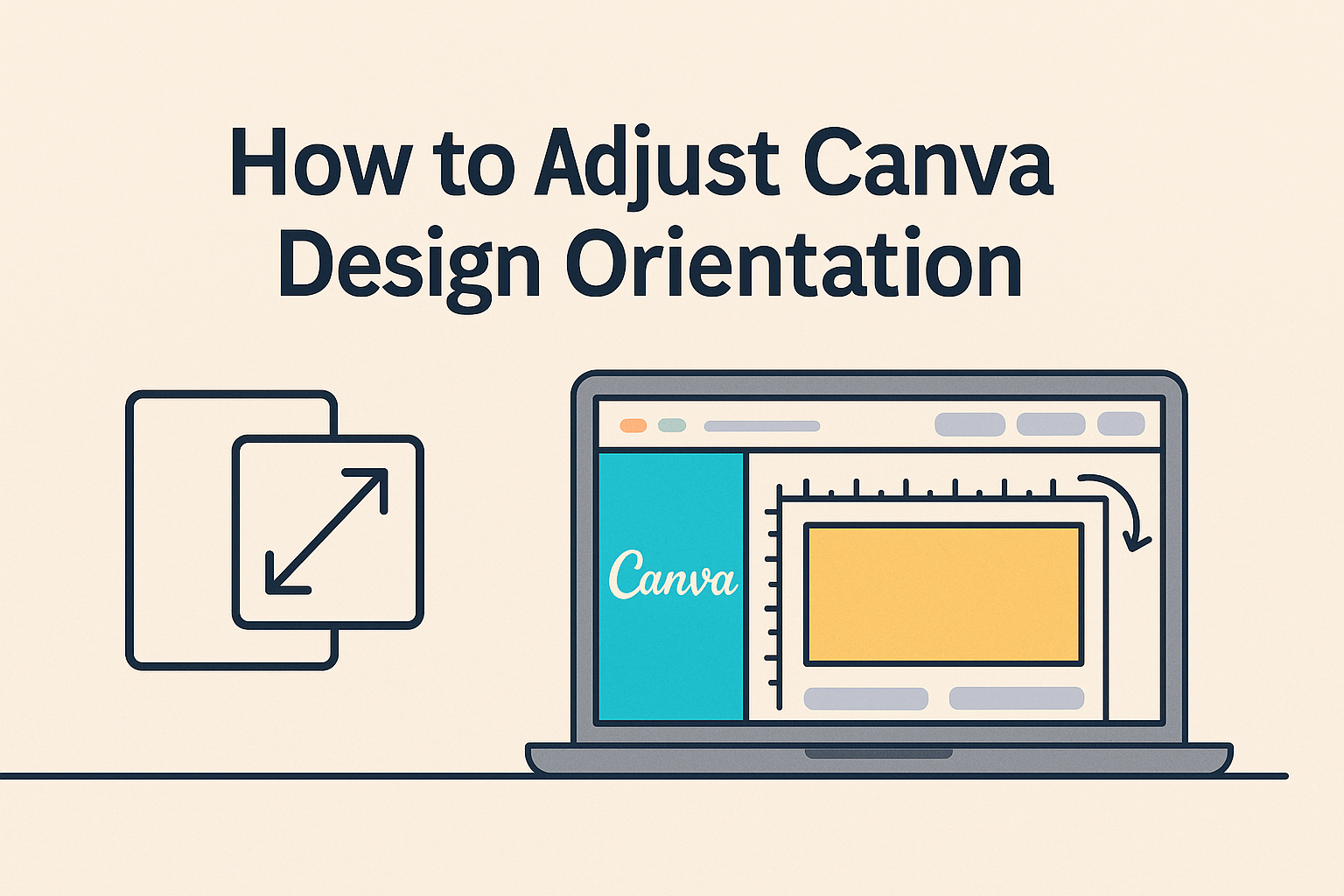Switching the page orientation in Canva can be a game changer for your design needs. Whether you’re working on a poster, invitation, or infographic, adjusting the orientation can align your design to fit a new format.
To change the orientation, you must go to the Resize option and select either Portrait or Landscape, depending on your needs.
If you’re someone who enjoys experimenting with layout styles, knowing how to tweak the page orientation can open up a world of creative possibilities. With just a few clicks, you can tailor your design to better suit your project.
This flexibility makes Canva a versatile tool for creative individuals.
By understanding these simple steps, anyone can enhance their design work with ease. For more detailed instructions on resizing, check out the Canva Help Center or explore other guides online that walk you through the process with helpful visuals.
Understanding Canva Design Orientation
Canva design orientation refers to how a design is displayed on the canvas. It can be either portrait or landscape.
Portrait orientation is taller than it is wide. It is commonly used for flyers, posters, and mobile graphics. On the other hand, landscape orientation is wider than it is tall and is often chosen for presentations, videos, and banners.
To change the orientation in Canva, users can use the Resize button. This button is found in the top menu. By switching the width and height values, users can rotate the page layout.
Only Canva Pro users have full access to these resizing features. It’s essential to understand this when planning to change designs in Canva.
Here’s a quick reminder of how to navigate the orientation:
- Open Design: Start with an existing or new design.
- Resize: Click on the Resize option in the top-right corner.
- Switch Values: Swap the width and height under “Custom size”.
- Apply Changes: Press Resize to confirm the new orientation.
Getting Started with Canva
Canva is a user-friendly design tool that helps both beginners and professionals create stunning designs. Whether starting a fresh project or revisiting past creations, Canva offers simple ways to manage each task.
Creating a New Design
Starting a new design in Canva is simple. First, log into your Canva account. Once logged in, users can see a dashboard filled with design possibilities. They can choose from various templates like presentations, social media posts, or flyers.
To create a custom design, click on “Create a design” at the top right of the screen. Here, users can select pre-set dimensions or enter specific dimensions they prefer. Canva provides a lot of flexibility, allowing for creativity in size and style.
Adding elements to the design is easy. Use the sidebar to explore options and drag elements directly onto the canvas.
Users can customize fonts, colors, and images, making each design unique. With a few clicks, they can make a professional-looking design that fits their needs.
Accessing Your Previous Designs
Returning to previous designs is straightforward in Canva. Users can find their past projects right on the main dashboard after logging in. There’s a clear section that displays recent designs, making it easy to continue work with a simple click.
For a more organized view, individuals can navigate to the “Projects” tab. Here, they can browse designs sorted by date or type. If a design is hard to find, using the search bar can help locate it quickly by title or keyword.
Canva saves work automatically, so changes are preserved without additional steps. This feature offers peace of mind and convenience, knowing designs are safely stored and easy to retrieve at any time.
Adjusting the Orientation of Your Design
In Canva, changing the design orientation allows users to optimize layouts for different purposes—like switching between portrait and landscape or using custom dimensions. Each method offers unique steps to ensure your designs meet your specific needs.
Switching Between Portrait and Landscape
Switching between portrait and landscape modes is a common requirement. This involves changing from a tall layout to a wide one, or vice versa.
Portrait orientation is ideal for things like posters and documents. Landscape is perfect for social media graphics or presentations. To switch, click on the “Resize” button located at the top of the editor.
Swap the current width and height dimensions. For instance, if your design is 1080 x 1920, change it to 1920 x 1080 for landscape orientation. Rearrange design elements after resizing. Doing so ensures they fit well into the new format.
Using the Resize Feature
The Resize feature in Canva is a powerful tool for quickly adjusting your design’s size. This lets you switch templates or even create entirely new layouts without starting from scratch.
To use the Resize option, first select your design. Then, click the “Resize” button on the top menu. From there, choose either a preset size or enter custom dimensions.
For Canva Pro users, the Resize and Magic Switch button offers even more flexibility. It lets you adapt your design to fit various platforms effortlessly.
This is particularly useful for brands needing consistent layouts across different media.
Working with Custom Dimensions
Sometimes, predefined sizes won’t fulfill your needs. Working with custom dimensions offers precision. It’s essential when specific sizes are required, such as for print materials.
To adjust to custom dimensions, start by opening your design. Then, click the “Resize” option. Enter the desired width and height to switch your layout to fit your specific requirements.
This is crucial for maintaining clarity and focus in any design. Custom dimensions give you full control.
After resizing, make sure to rearrange and scale your design elements. This helps maintain the overall aesthetic and ensure better readability. Taking a moment to adjust placements can make all the difference in your final product.
Design Tips for Different Orientations
When designing in Canva, choosing the right page orientation can have a big impact on how your content is viewed. Portrait layouts work well for certain types of projects, while landscape views are better for others. Understanding the strengths of each can help make your design stand out.
Best Practices for Portrait Layouts
Portrait layouts are often used for social media stories, flyers, or posters. To make the most of this orientation, designers should focus on vertical elements. Tall images or text boxes that draw the eye upward can create a sense of movement.
Using a custom size can ensure graphics fit perfectly without awkward gaps.
It’s helpful to maintain a clean and simple design. Too many elements can make a portrait view feel crowded.
Highlight important information at the top, as readers naturally start at the top and move downward. Adding whitespace can help emphasize key points and keep the design easy to read.
Optimizing Designs for Landscape Views
Landscape views lend themselves well to presentations, banners, or videos. They offer space for wide images and can effectively display multiple items side by side.
Designers should use this room to create a balanced layout. Dividing the design into thirds can provide harmony and guide the viewer’s eyes smoothly across the page.
Large images can be placed as backgrounds, while maintaining enough contrast to make accessible and clear text.
Landscape layouts benefit from bold headings and concise information. By leveraging the width, designers can create a visually appealing flow that keeps viewers engaged.
Using Magic Resize can help switch orientations efficiently while preserving design integrity.
Troubleshooting Common Orientation Issues
When working on Canva design orientation, users may face issues like aspect ratio problems or elements getting cropped. Here are some practical solutions to these common challenges.
Resolving Aspect Ratio Problems
Aspect ratio problems often arise when the design’s dimensions are altered. Users should take note of original design sizes before making changes.
They can use Canva’s “Resize” feature, which is available in the top menu. This allows them to swap the width and height values easily.
Ensuring that all elements are correctly proportioned after resizing is key. If they notice distortion, readjusting element sizes or choosing a similar preset size will help maintain the look.
Creating a new design with swapped dimensions allows copying and pasting the elements into it.
Fixing Cropped Elements in Different Orientations
When elements appear cropped due to orientation changes, it’s important to examine the placement and size of these design elements. Users should start by pasting all design elements into the new orientation.
Then, they should check and adjust their positions. Ensure that no important parts are near the edges, as these may get cut off.
Careful rearrangement can address this effectively.
Using Canva’s “Magic Resize” or using templates can ensure elements fit well in the new layout. It’s crucial to remain flexible, tweaking as needed until everything aligns perfectly within the canvas.
Saving and Exporting Your Adjusted Design
When a project in Canva is adjusted, it’s important to save and export it correctly to suit your needs. This involves selecting the best file format and exporting the design to match its orientation.
Choosing the Right File Format
Canva offers various file formats for exporting designs. Choosing the right one ensures your design looks great and serves its intended purpose.
PDF Print is ideal for high-quality prints. It preserves the resolution and is best for flyers and posters.
For digital use, PNG offers a high-quality image with a transparent background, useful for web graphics or logos. JPEG is a smaller file size, suitable for photos and web use where transparency is not needed.
Each format has its strengths, so consider your project’s needs before choosing.
Export Options for Different Orientations
Adjusting your design’s orientation in Canva—whether portrait or landscape—requires understanding the export options.
To export a high-resolution file, go to Share > Download and select your preferred file type.
For print projects, PDF Print is recommended. If you adjust orientation for a web graphic, select PNG for its clarity. This ensures the design retains its quality across different orientations.
If further assistance is needed, resources like how-to guides can offer detailed steps.
Most of the time, selecting the right export settings aligns with the intended use of the design, ensuring a smooth display or print outcome.